本篇教程制作特别燃的电影海报,同学们可以通过教程思路来制作更有创意的,其实有时候你觉得比较复杂的教程,只要制作起来,还是可以完成的,同学们看到教程就要去练习,海报用到的素材比较多,其实在制作海报的时候,同学们可以多参考优秀电影海报去制作,那样制作的海报会更有画面感,一起来学习一下吧,相信你会做的更好。
效果图:

动态分解图:
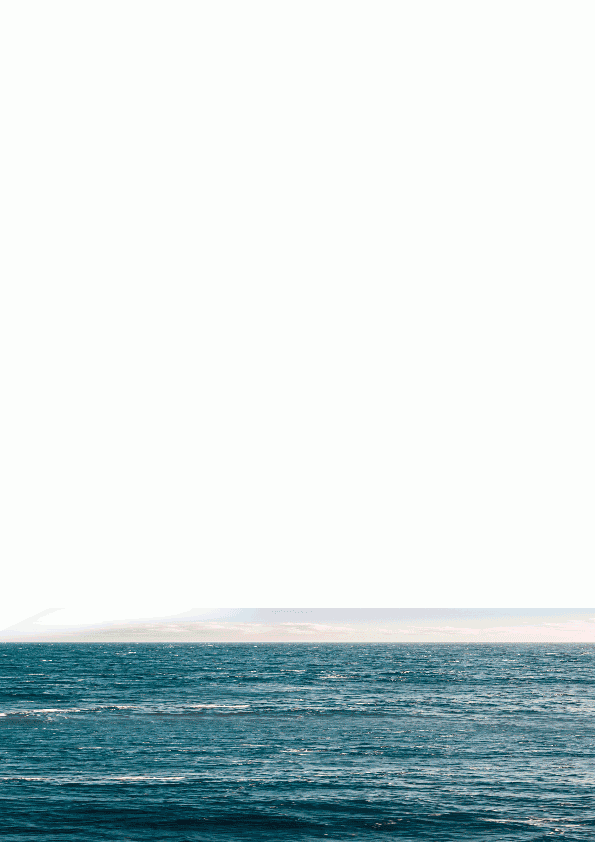
详细过程:
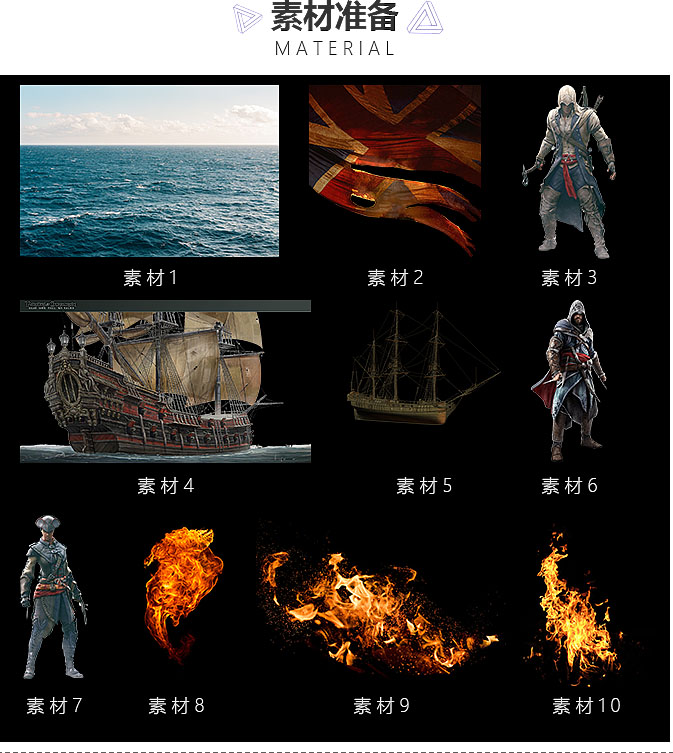
画面分析
本期图文难点并不多,但是要注意的地方是,在水中的投影需要用水纹的感觉;另外就是火焰的运用,不要调整透明度
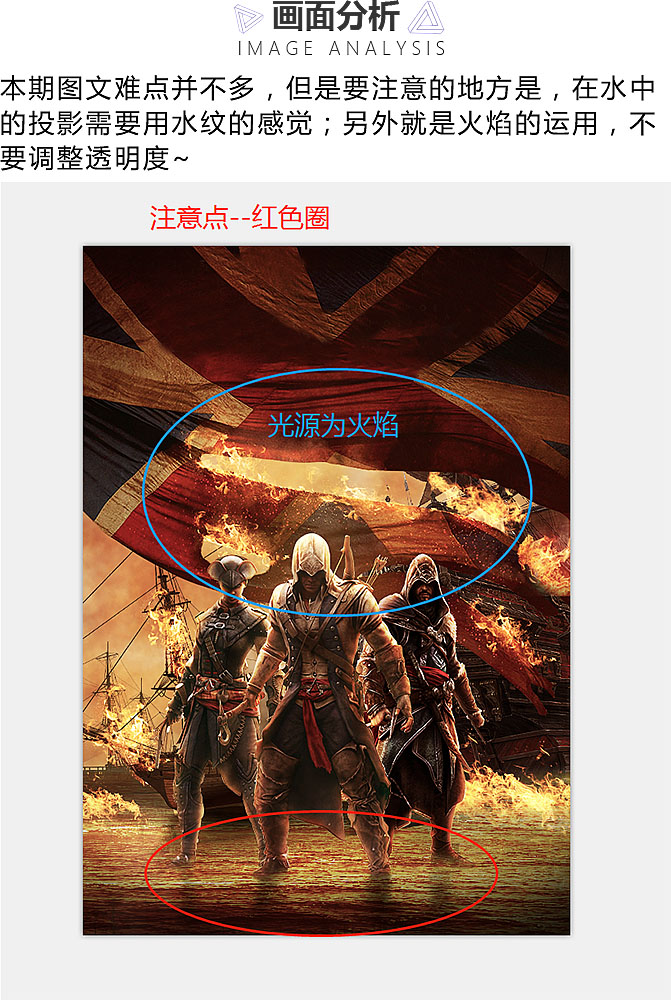
新建画板( CtrI+N ),尺寸为595*842像素,分辨率为72
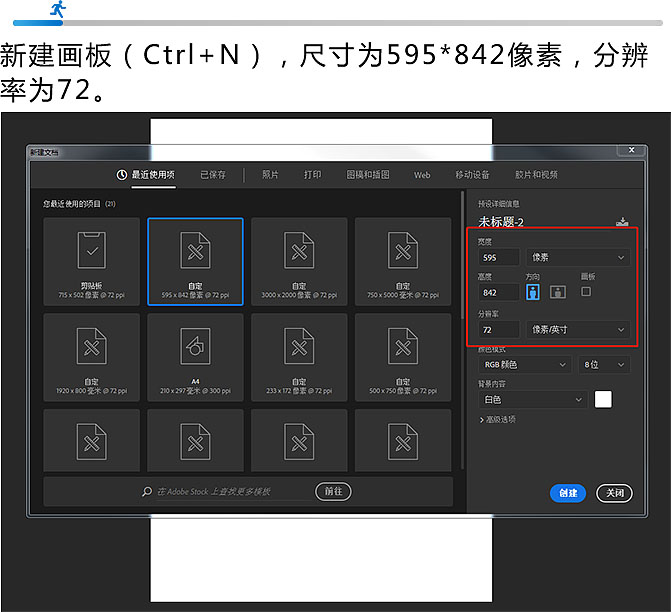
导入背景(素材1),变形(CtrI+T)调整大小,右键找到透视,调整图片透视角度如下图;拷贝背景利用蒙版将两个背景融合一起。
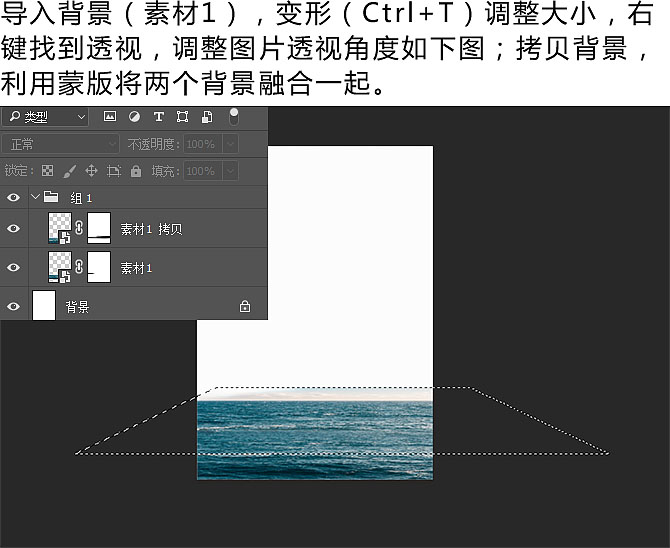
导入船2(素材5),变形调整大小以及透明度
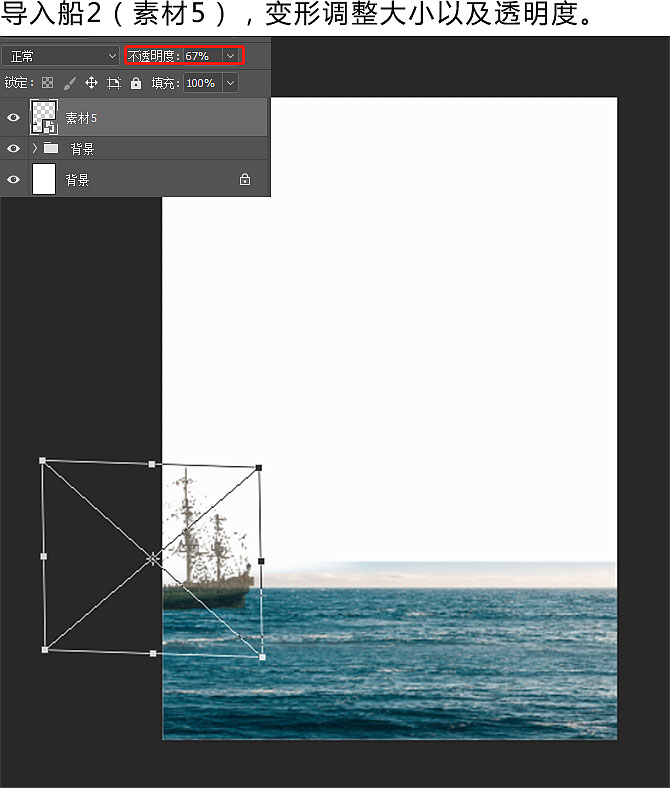
拷贝素材5的船,变形调整大小后,右键选择水平对称放置在合适的位置上
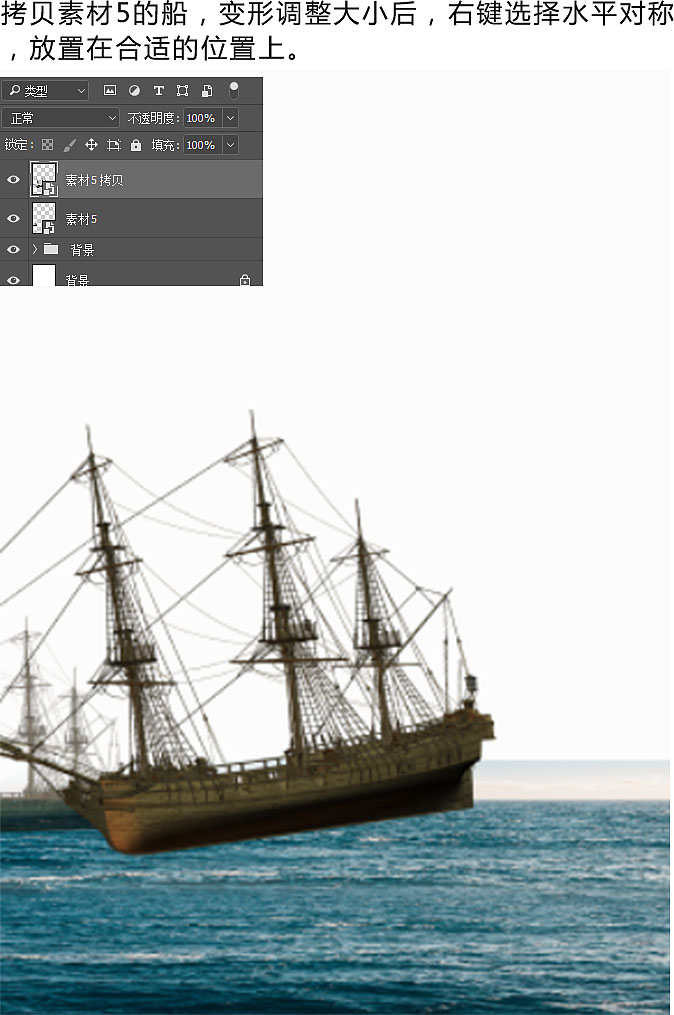
导入船1 (素材4 ) , 调整大小

导入破烂的旗帜(素材2 )
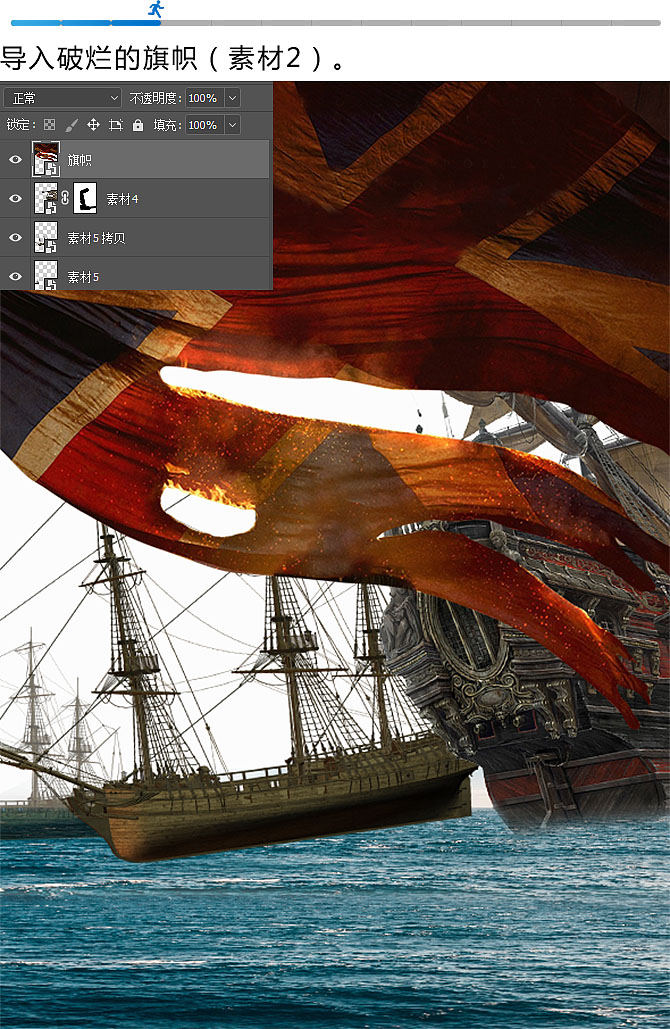
好了,场景搭建已经完成了,现在开始导入人物吧,导入左侧人物(素材7 ) ,变形调整大小
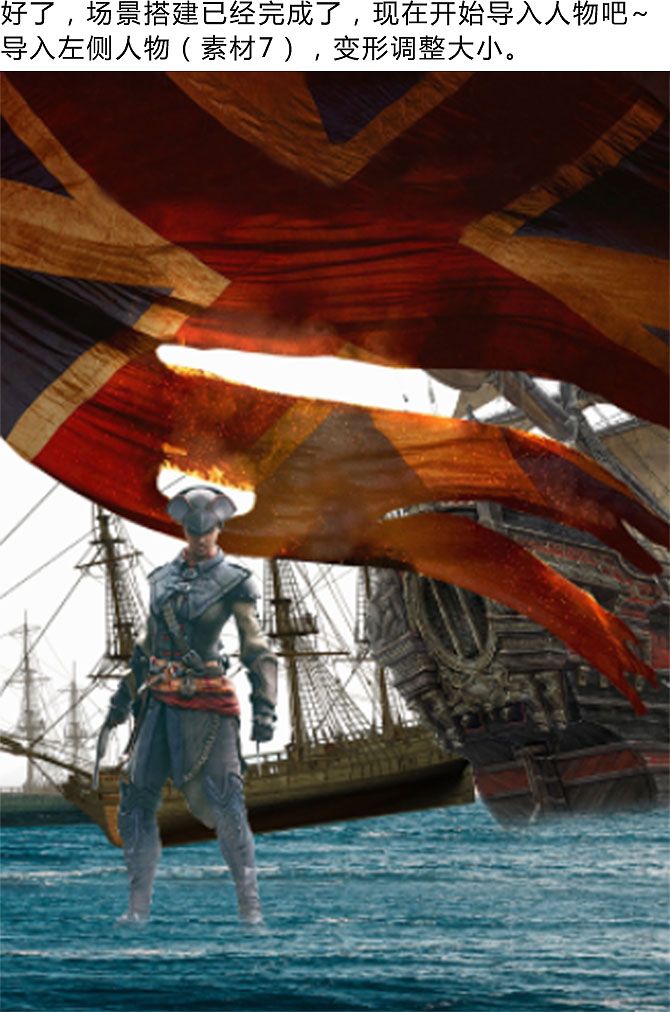
导入右侧人物(素材6 ) , 变形调整大小
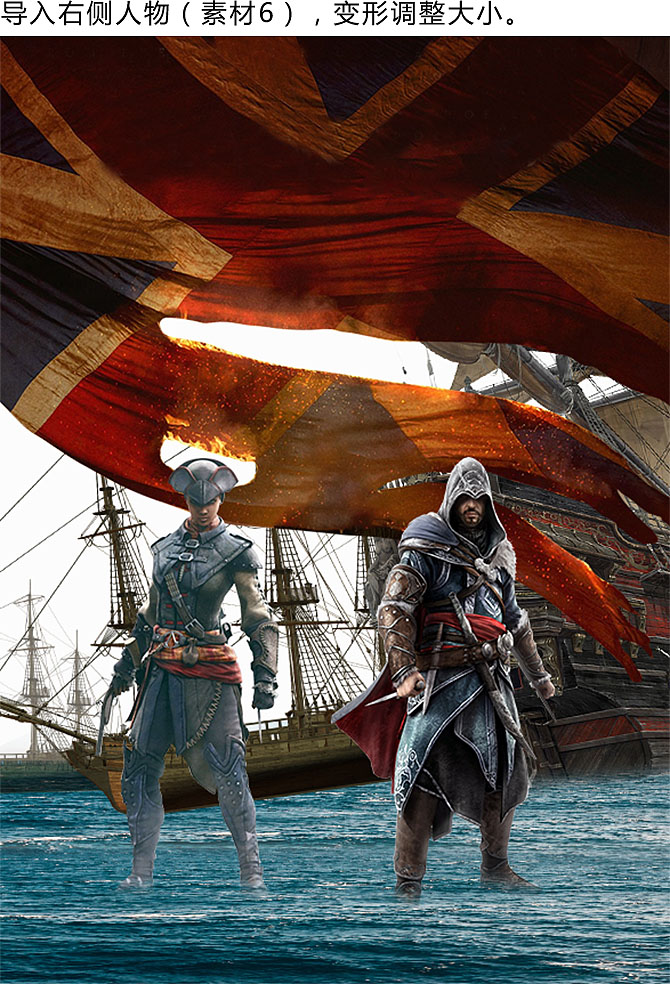
最后导入中间人物(素材3 ),变形调整大小,做完这一步之后场景搭建已经完成了
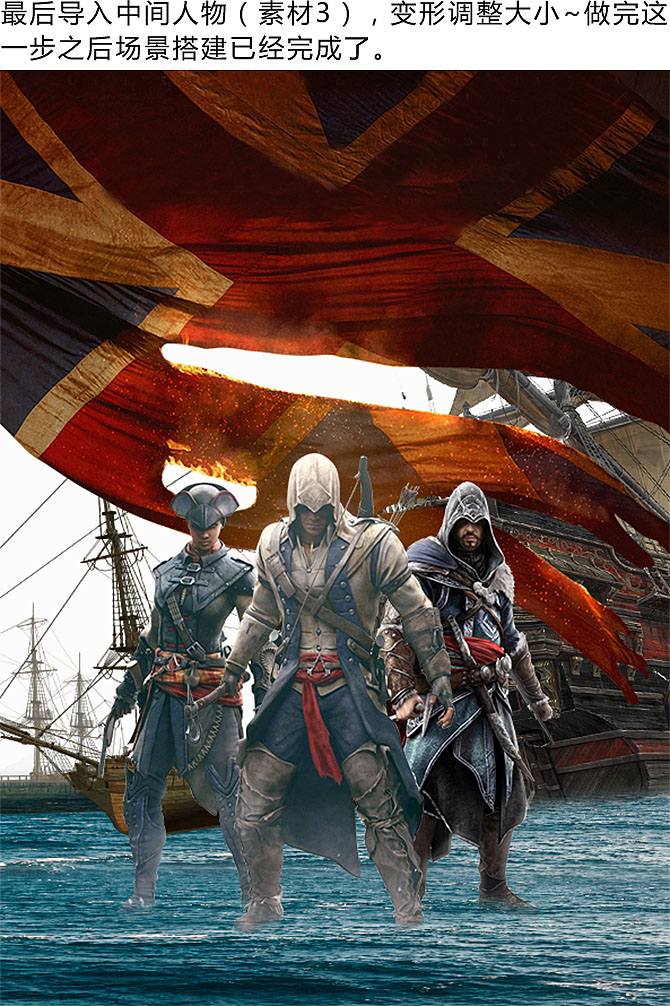
场景搭建已经完成了,我们先从背景开始调色~先利用黑白去色,然后再利用色彩平衡和曲线加色。
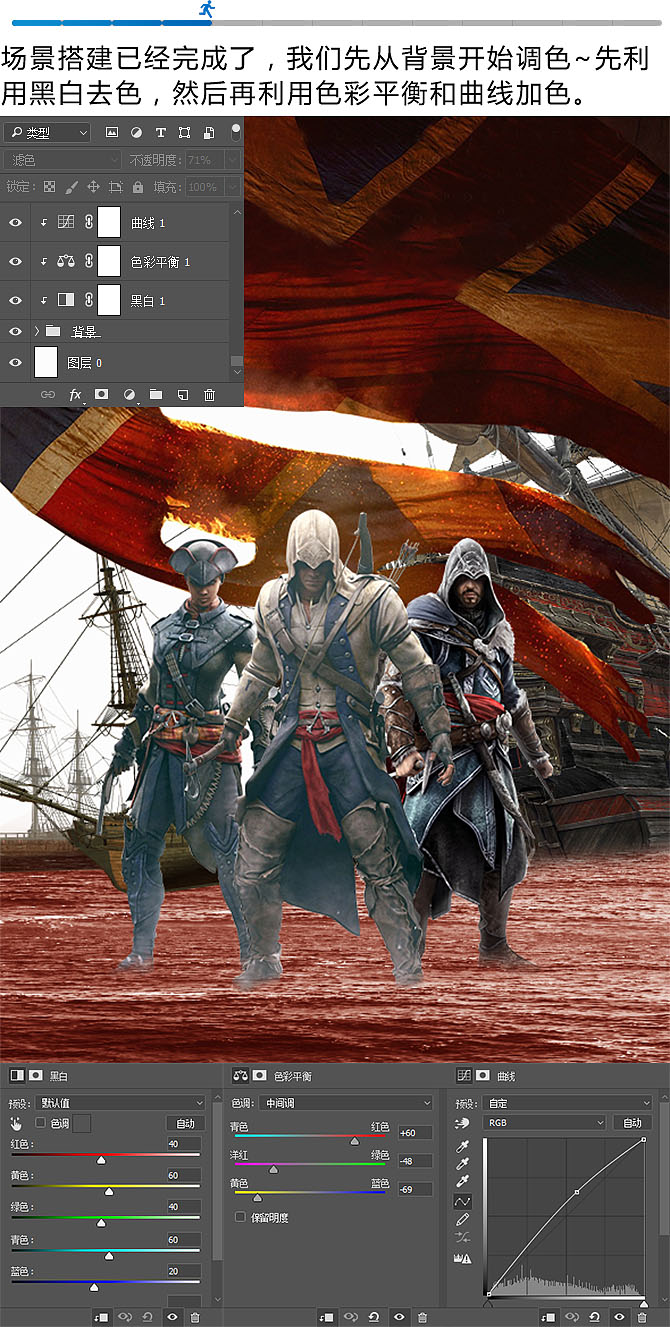
新建图层,利用混合模式追色,给大海加点黄~然后再利用正片叠底压暗底部。
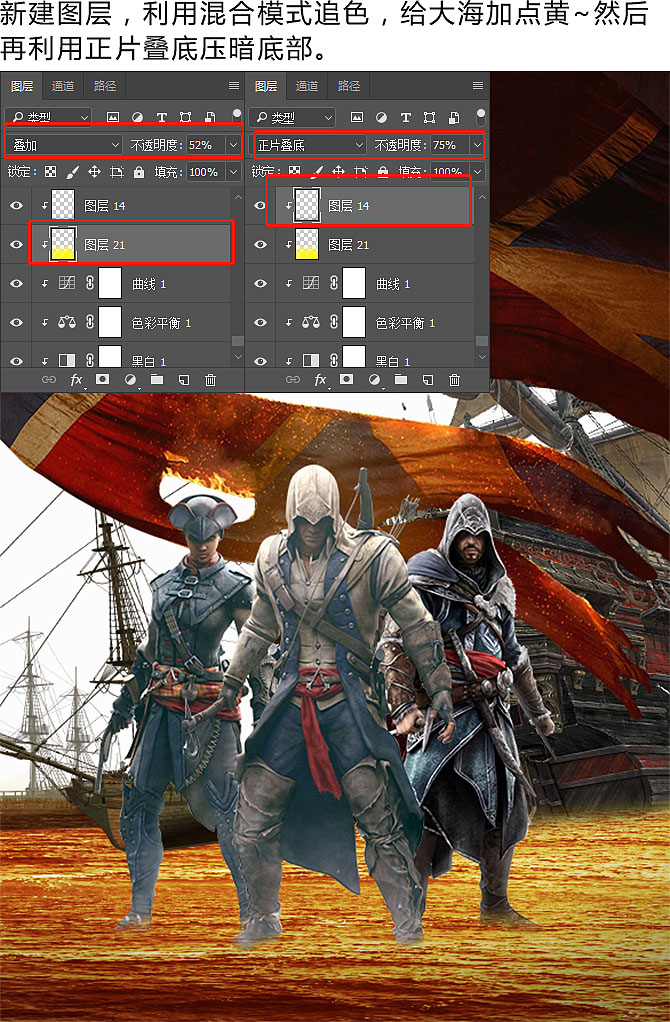
背景的天空稍微有点空白缺少一-点感觉,那么我们动画一点雾气,利用烟雾笔刷(笔刷素材包中包含),混合模式为滤色;重复操作,混合模式同为滤色,颜色用黄和橙黄加色。

背景的烟雾感觉不强烈,再次利用烟雾笔刷,不过这里混合模式为正常,处理好之后新建图层混合模式为叠加进行追色
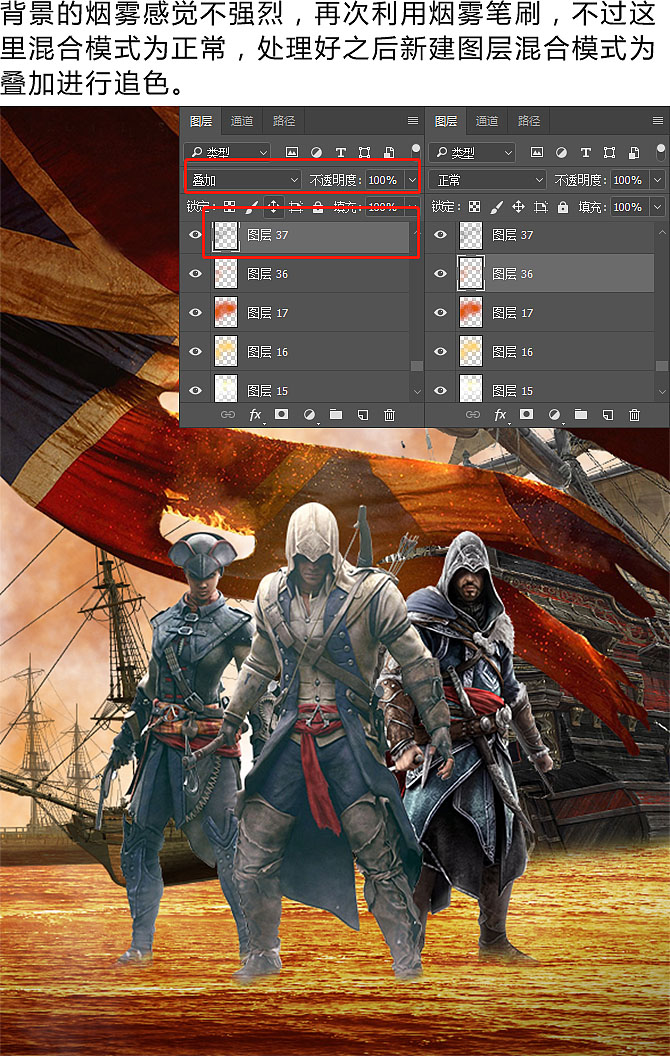
背景调好了,到最远处的船~拷贝一层放置在原图层下方,变形右键选中垂直对称,放置合适位置后再利用蒙版擦出渐变效果,再将边缘随着水纹擦除。处理好投影后利用曲线对原图层进行调整
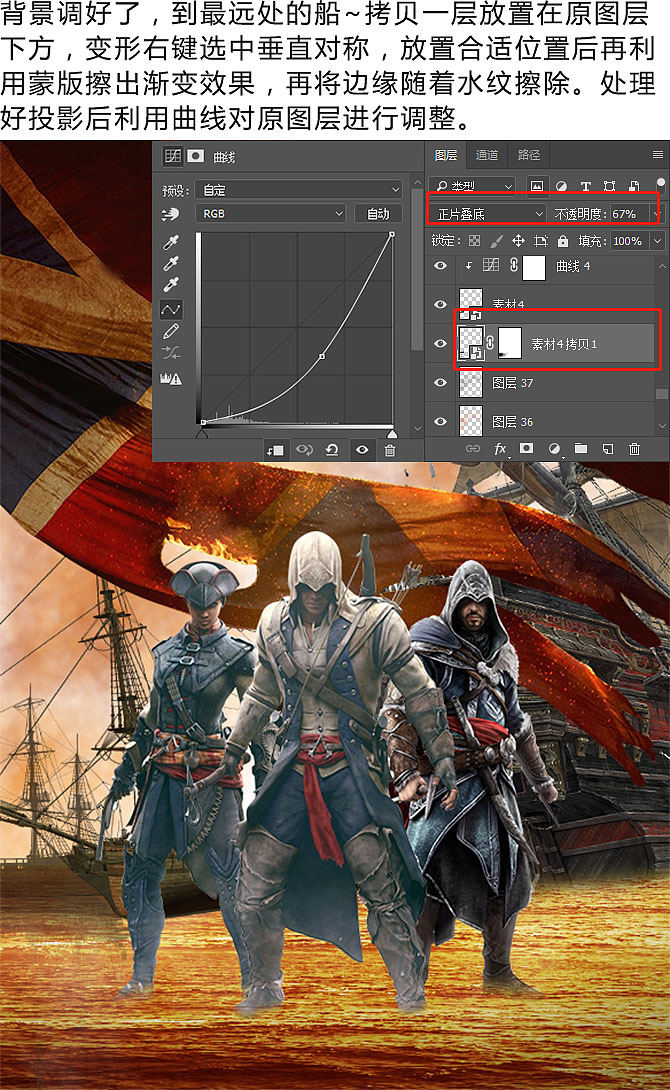
中间的船同样的操作

右侧的船也是同样的操作。这里最后在利用50度灰加深一下光影(新建图层,按住Ctr|鼠标点击右侧船的缩略图给到选区,填充( Shift+F5 ) 50度灰,混合模式为柔光)。
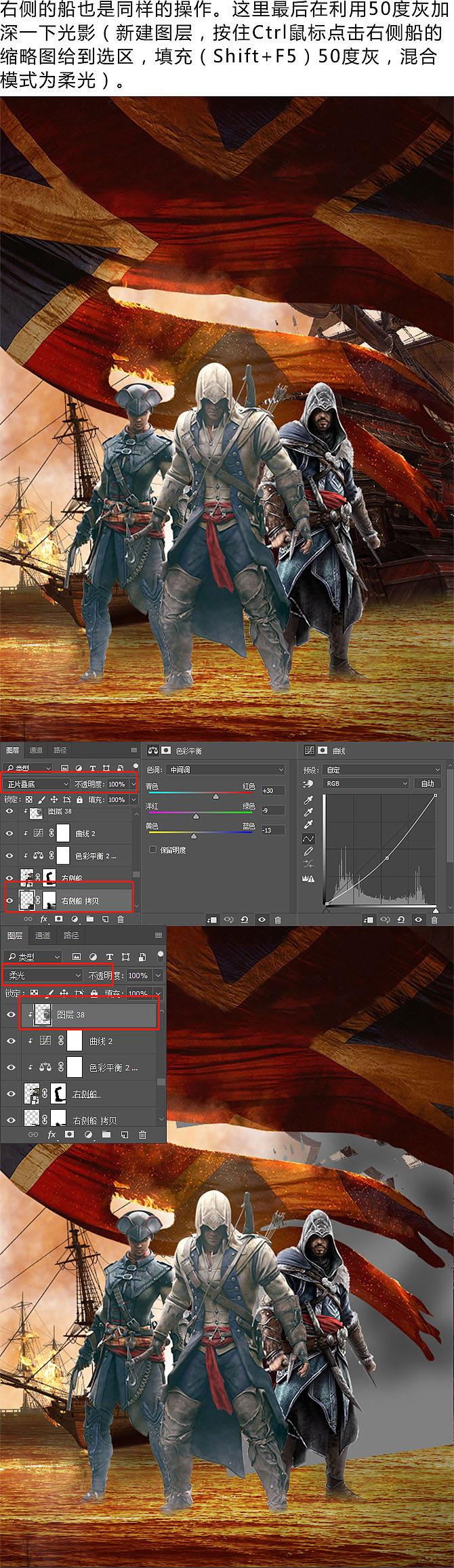
场景处理的差不多了,但是感觉差了那么一-点,emm差些火焰~把火焰放进去(素材8~10 ),具体放那里看个人喜欢,混合模式为滤色。
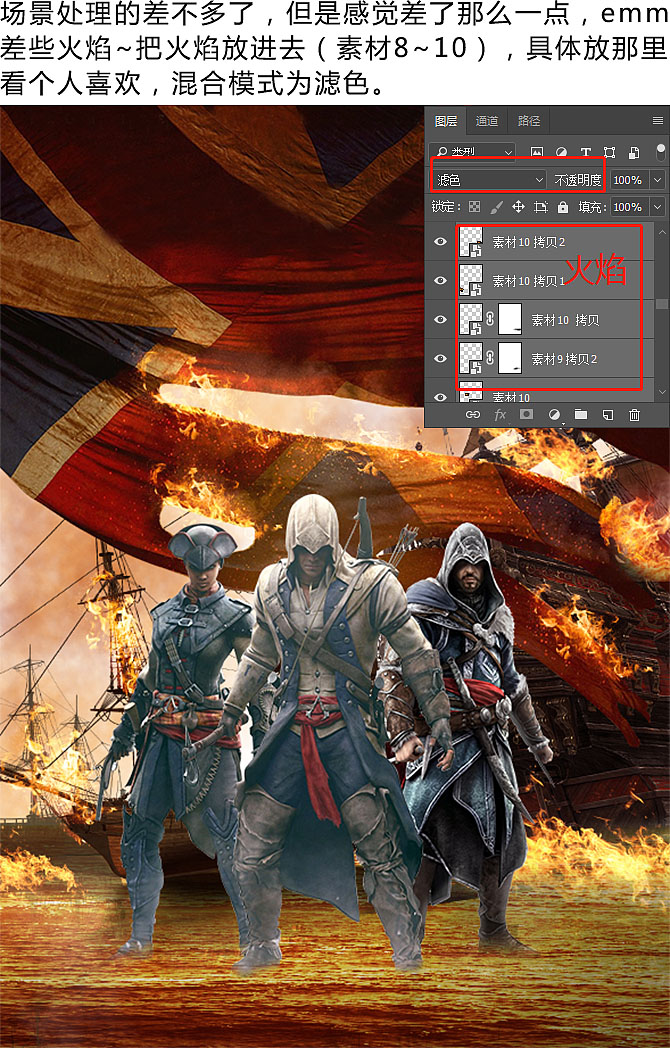
整个画面现在就差人物的色调不统一了,所以我们这部分就开始对人物进行调色。我们先从右侧的开始,首先统一色调,利用曲线和色彩平衡进行调整。
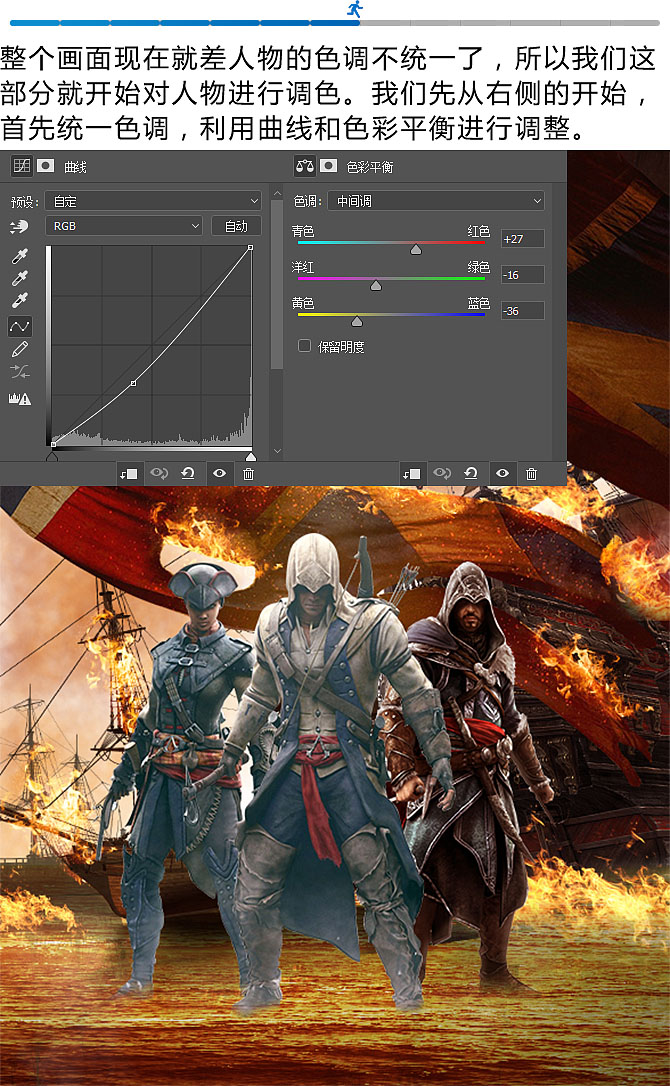
新建图层,按住Ctrl点击缩略图给到选区,填充50度灰(步骤上面有说到,这里就不说了),混合模式为柔光,黑色笔刷压暗、白色笔刷提亮。
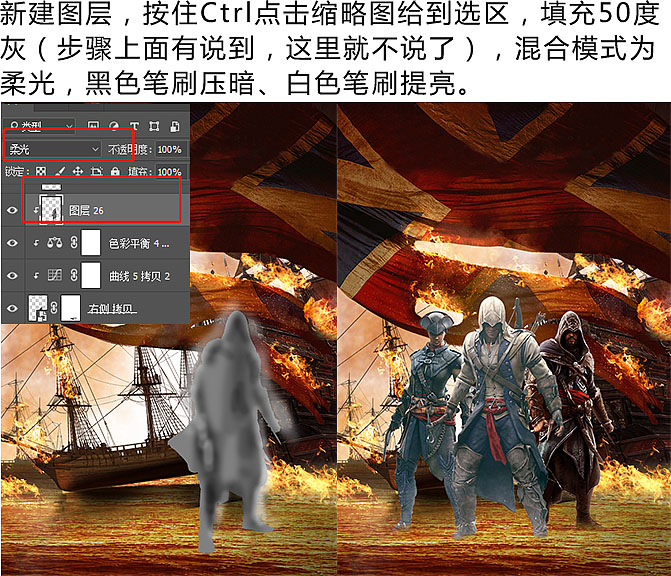
再利用混合模式叠加进行加色,做出背光效果;处理好后再利用曲线压黑。

最后再处理投影,和船的投影-样操作。
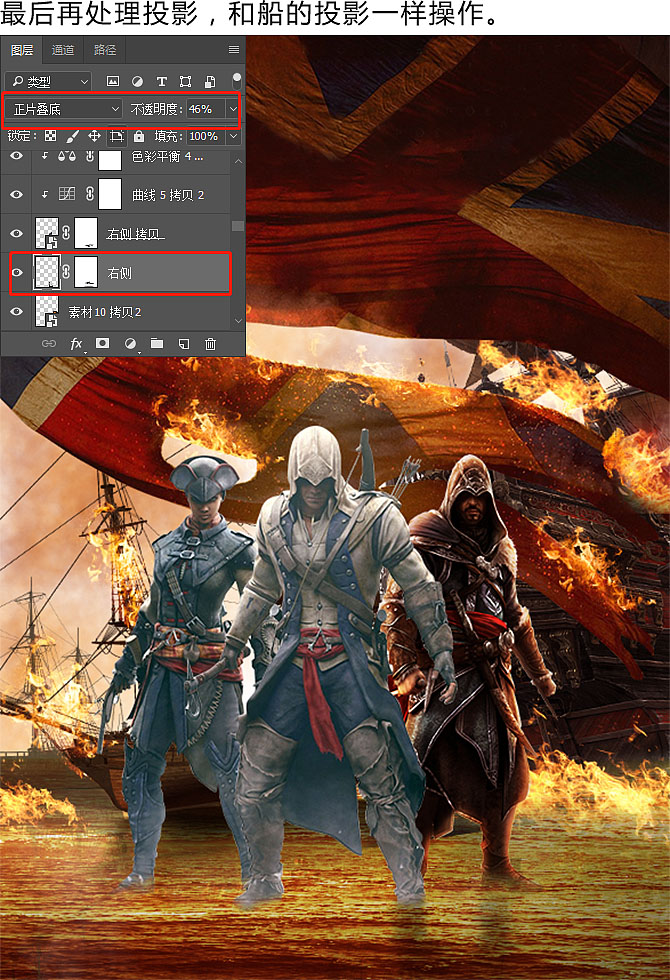
左侧的人物同样的操作,这里就不分步展示了。
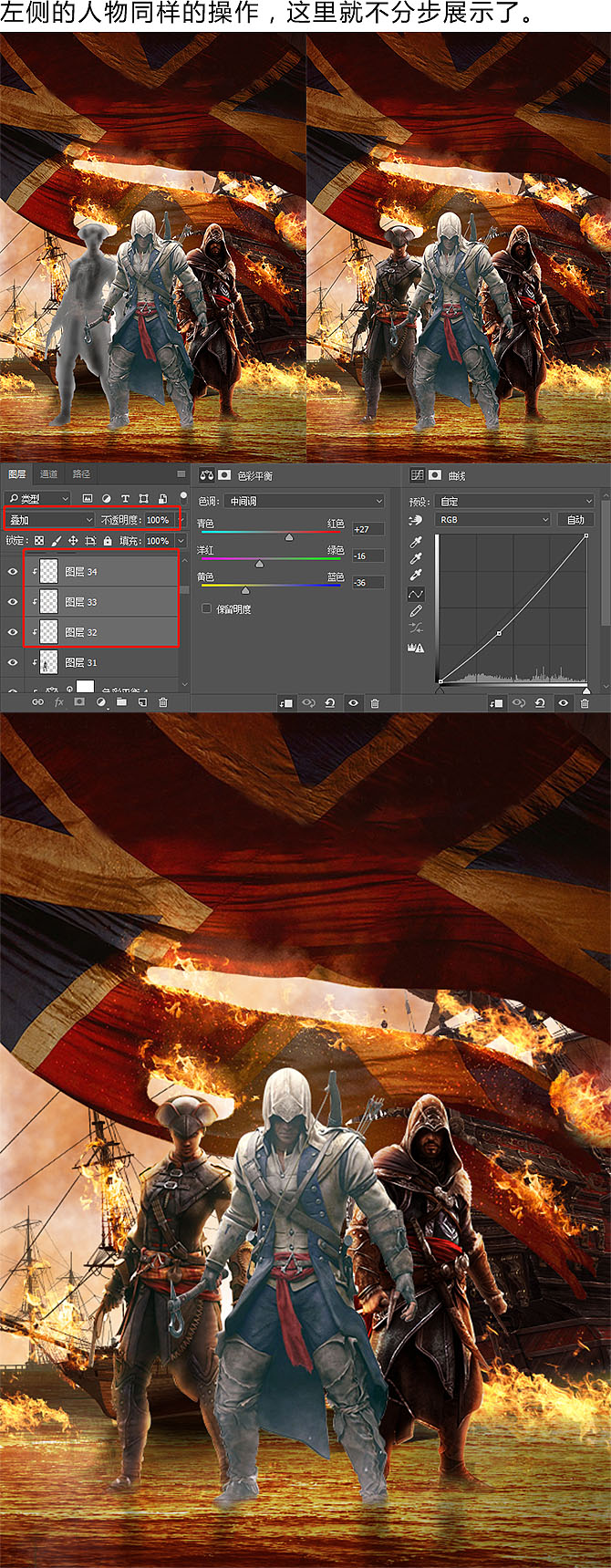
最后中间的人物,也是同样的操作。
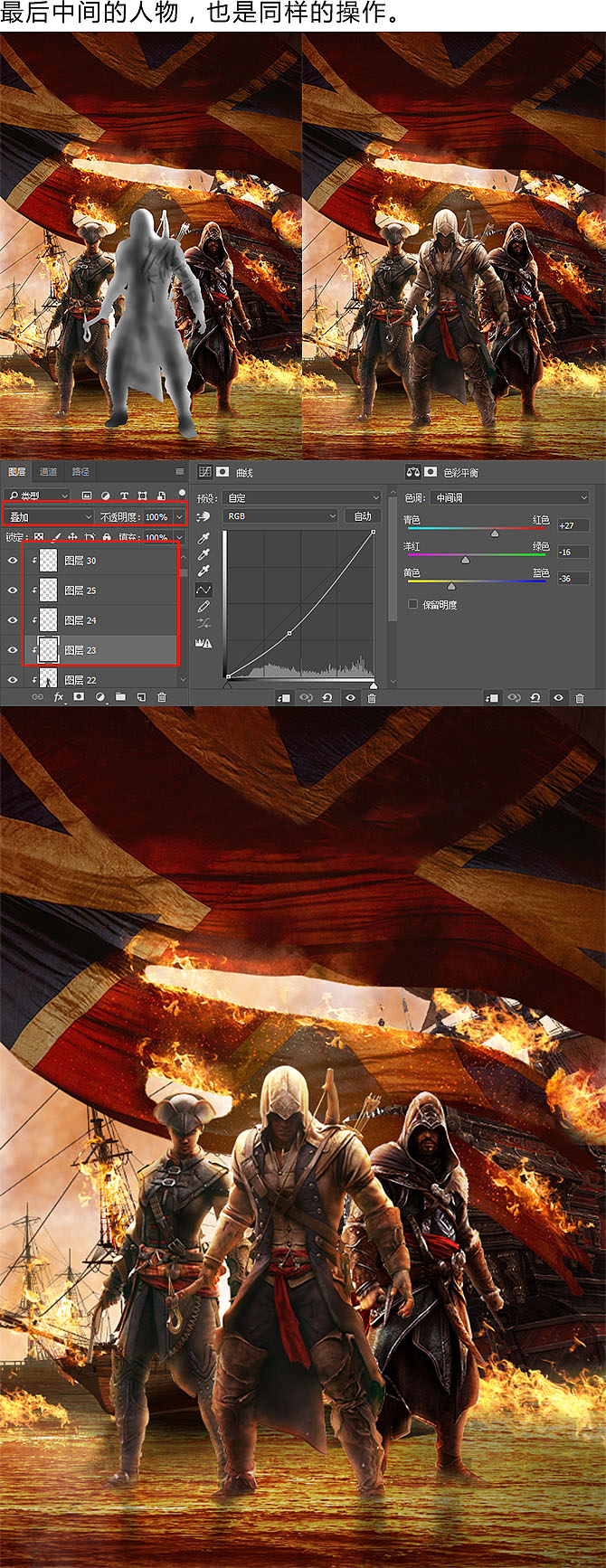
场景和人物的调整已完成,进入最后的调整阶段,利用色彩平衡、曲线和自然饱和度对整个画面做调整。
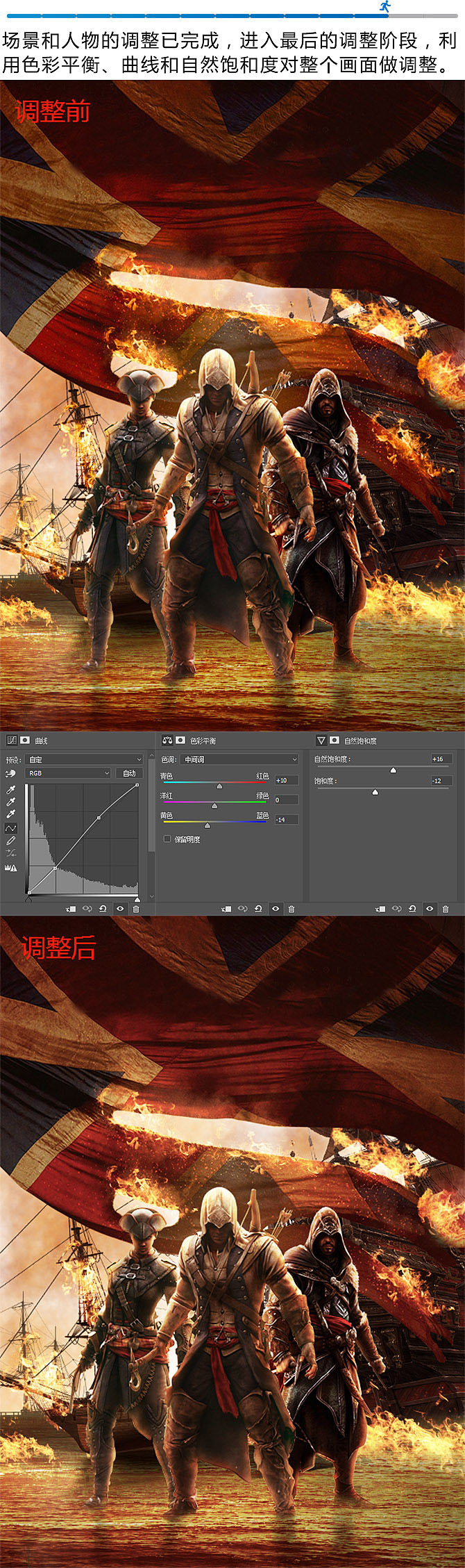
新建图层,利用画笔将四周压暗,混合模式为正片叠底。
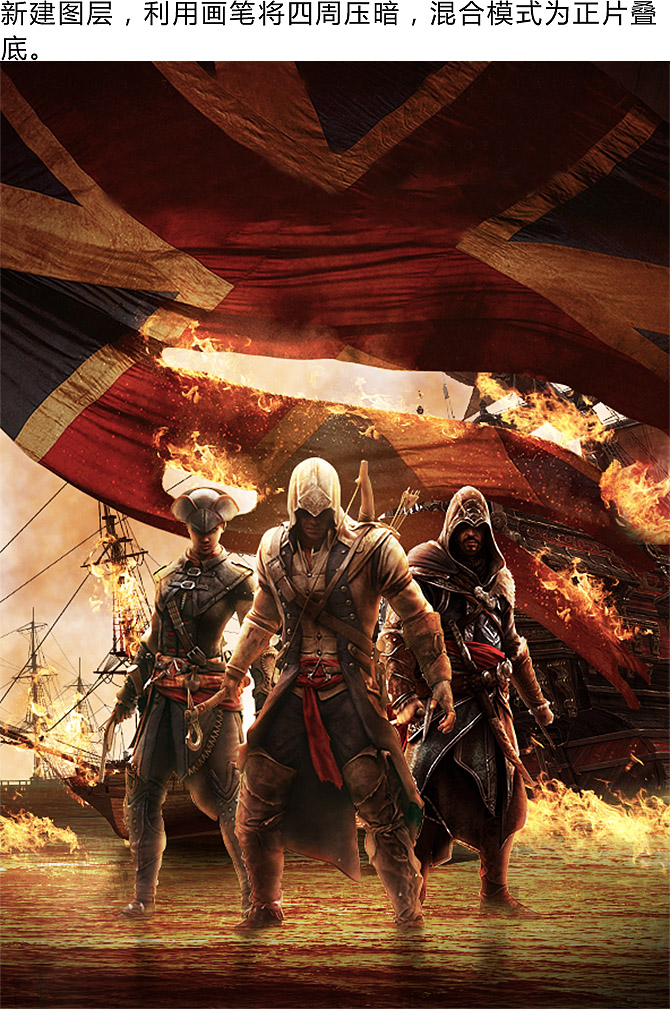
最后一步,将所有图层盖印一层( Shift+CtrI+Alt+E),然后在图层右键转为智能对象,在菜单中找到滤镜,找到其他,点开侧拉菜单找到高反差保留,参数如下,混合模式为柔光。
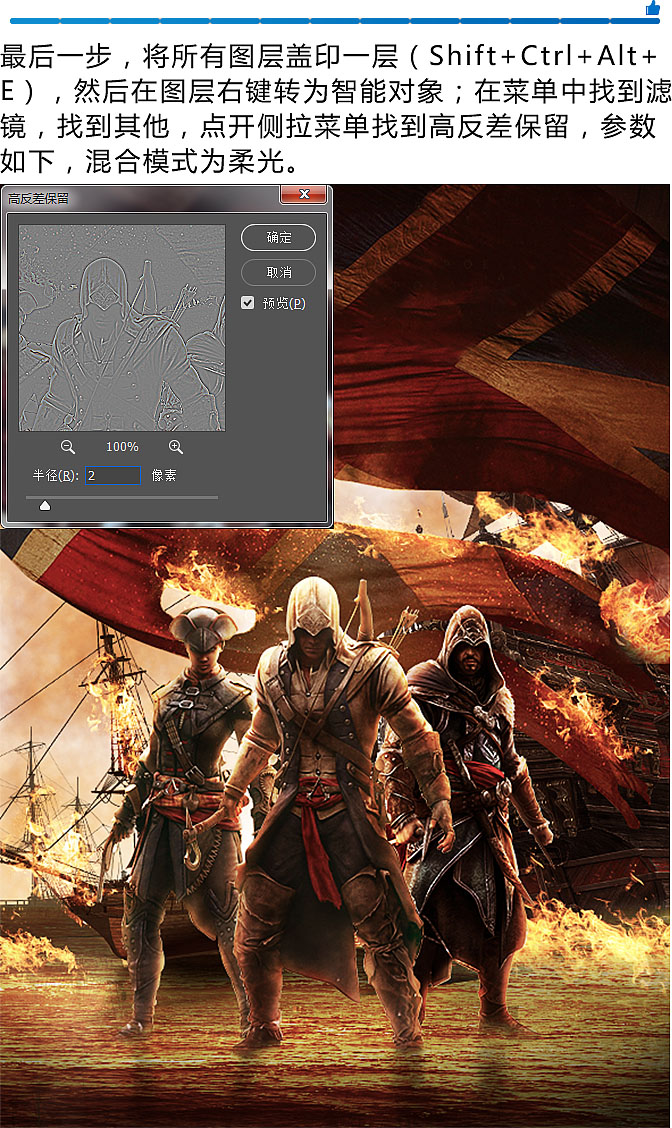
如果发现分享VIP资源我们将取消会员资格
1. 本站所有资源来源于用户上传和网络,如有侵权请邮件联系站长!
2. 分享目的仅供大家学习和交流,请不要用于商业用途!
3. 如果你也有好素材或者教程,可以到审核区发布,分享有金币奖励和额外收入!
4. 本站提供的素材、教程、插件等等其他资源,都不包含技术服务 请大家谅解!
5. 如有链接无法下载、失效或广告,请点击后面字体→到投诉版块区举报,可领回失去的金币,并额外有奖!
6. 如遇到加密压缩包,默认解压密码为"www.vscops.com",如遇到无法解压的请联系管理员!
---------------DMCA-版权申明------------
免责声明:1》. 本站出于学习和研究的目的提供平台共会员进行交流和讨论,网站资源由会员从网上收集整理所得,版权属于原作者。
2》. 网站所有资源是进行学习和研究测试之用,不得以任何方式用于商业用途。请在下载后24小时删除。
3. 本站非常重视知识产权,如有侵犯任何第三方权益,请发邮件(Email:luzhaoyao02@gmail.com)及时联系,邮件请附(专利证书、商标注册证、著作权证书,以及知识产权人授权投诉方进行投诉的证明文件等有效证明),我们将第一时间核实并删除侵权帖子(3个工作日内处理完并邮件答复)。

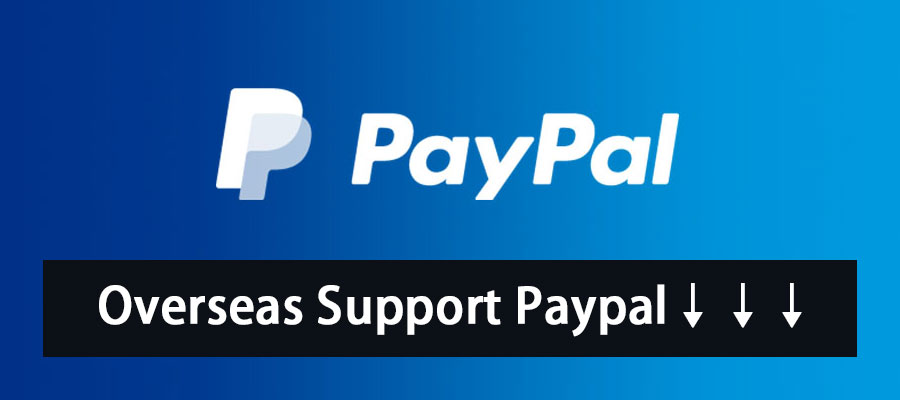

评论(0)