最终效果

1、在稿纸上画草稿,画完后拍照导入AI。

2、AI钢笔工具勾出字型并分别填色,有些地方作了一些调整。

3、把这些字形放在一个大小刚好的画板上,图层-四条线的按钮-释放到图层(顺序),文件-导出-导出为-导出-确定。
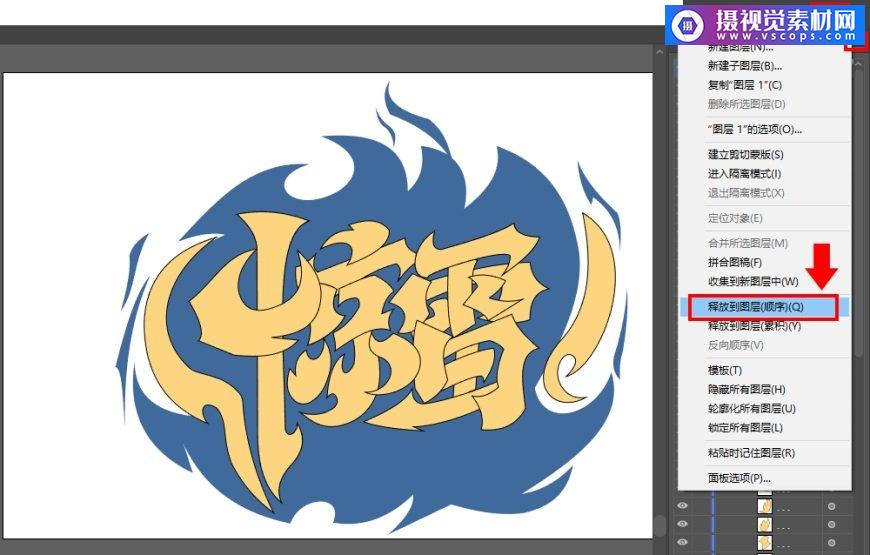
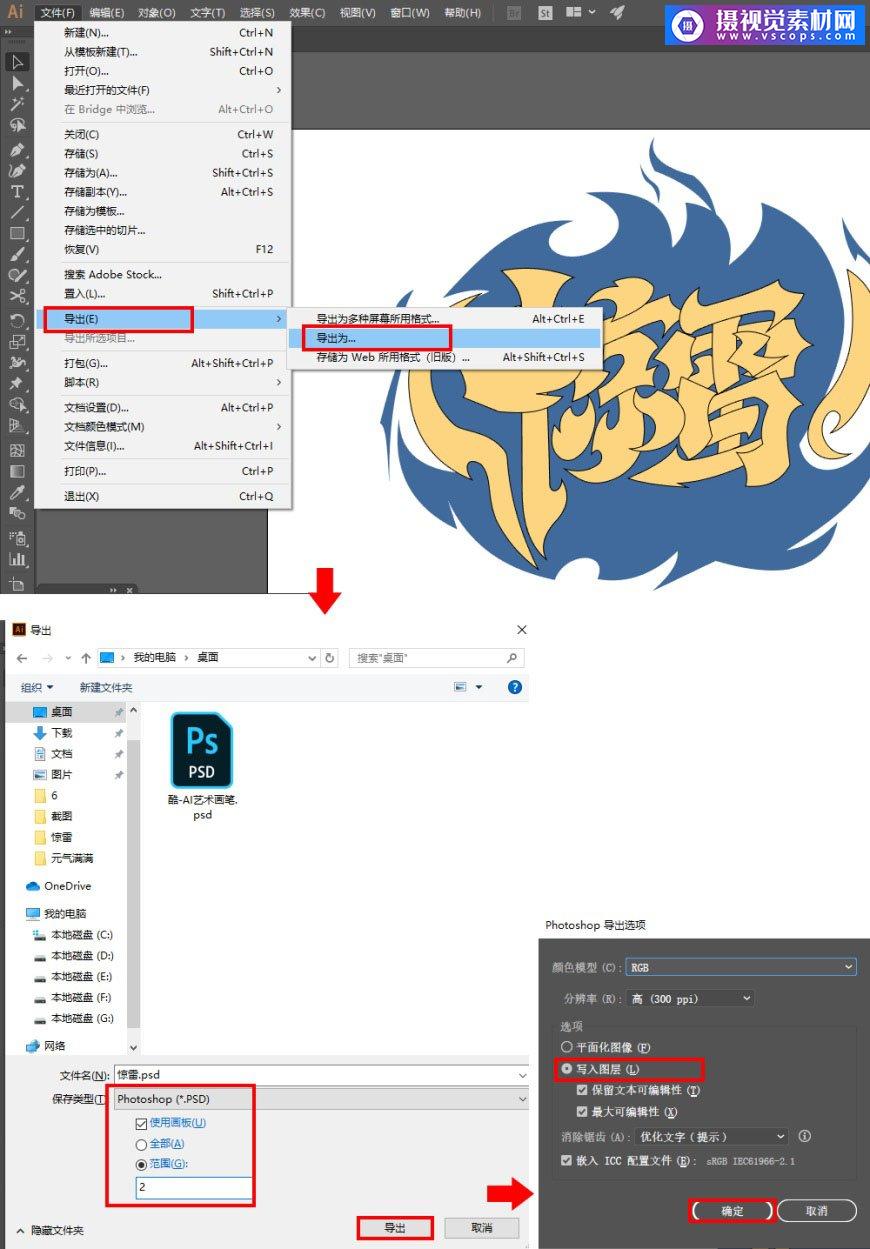
4、打开PS,新建文件1500*990像素,分辨率为300,填充颜色#0b1a41,把刚才导出的文件拖入到PS文件中,给各个图层命名并重新编组,因为觉得有得空,又在字的下面加了个圆形,如下图。

5、开始做字效了,惊雷两个字就做成战斗的兵器的质感,因为笔画有点多,我们就以“竖心旁”为例重点讲解,其他笔画是一样的做法哈。
惊的竖心旁这两点做成连笔,好像一把弯月刀一样,图层就给它命名为弯月刀,给它添加图层样式:斜面浮雕-内发光-渐变叠加-投影,做出基本的立体感。
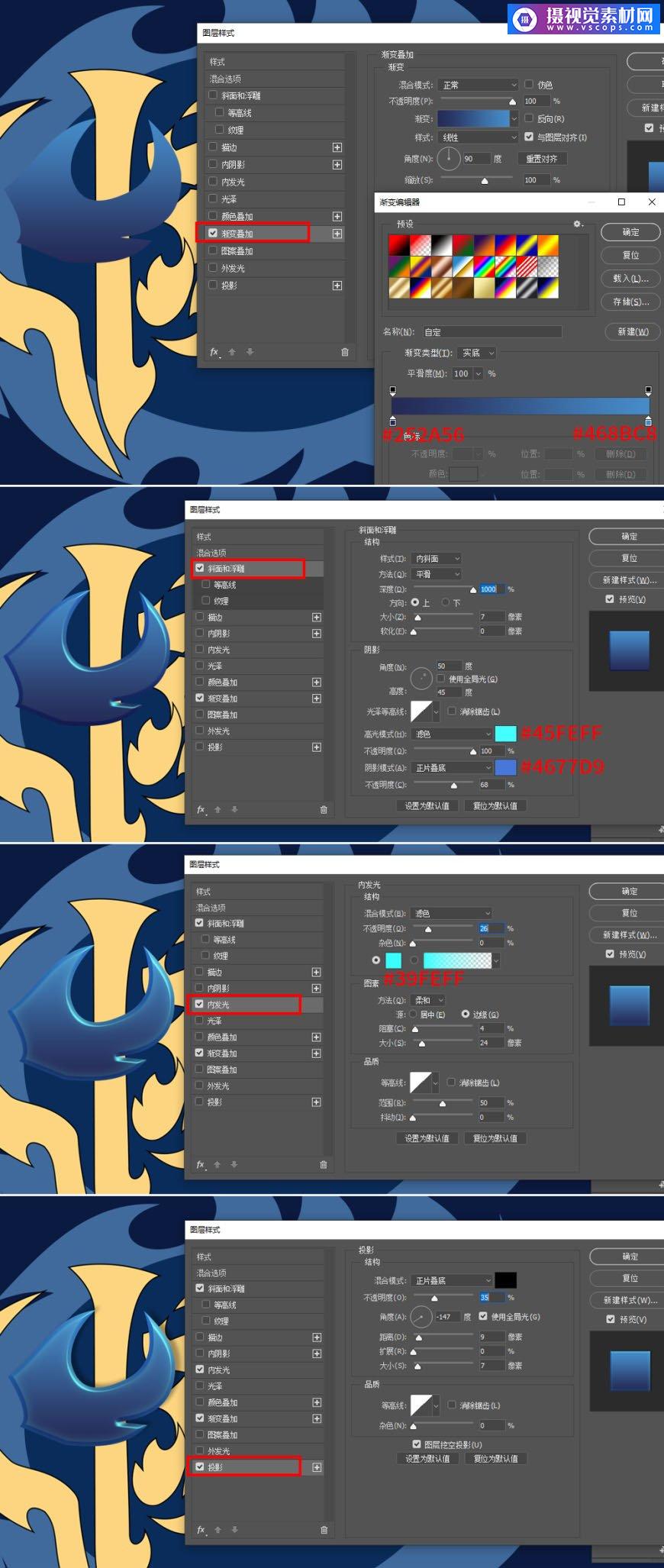
6、这时发现亮部不够亮,暗部不够暗,我们选中弯月刀图层,按住alt直接往上拖,得到一个复制层,在这个复制层上右键-清除图层样式,填充为0,重新添加图层样式-斜面浮雕-内阴影。
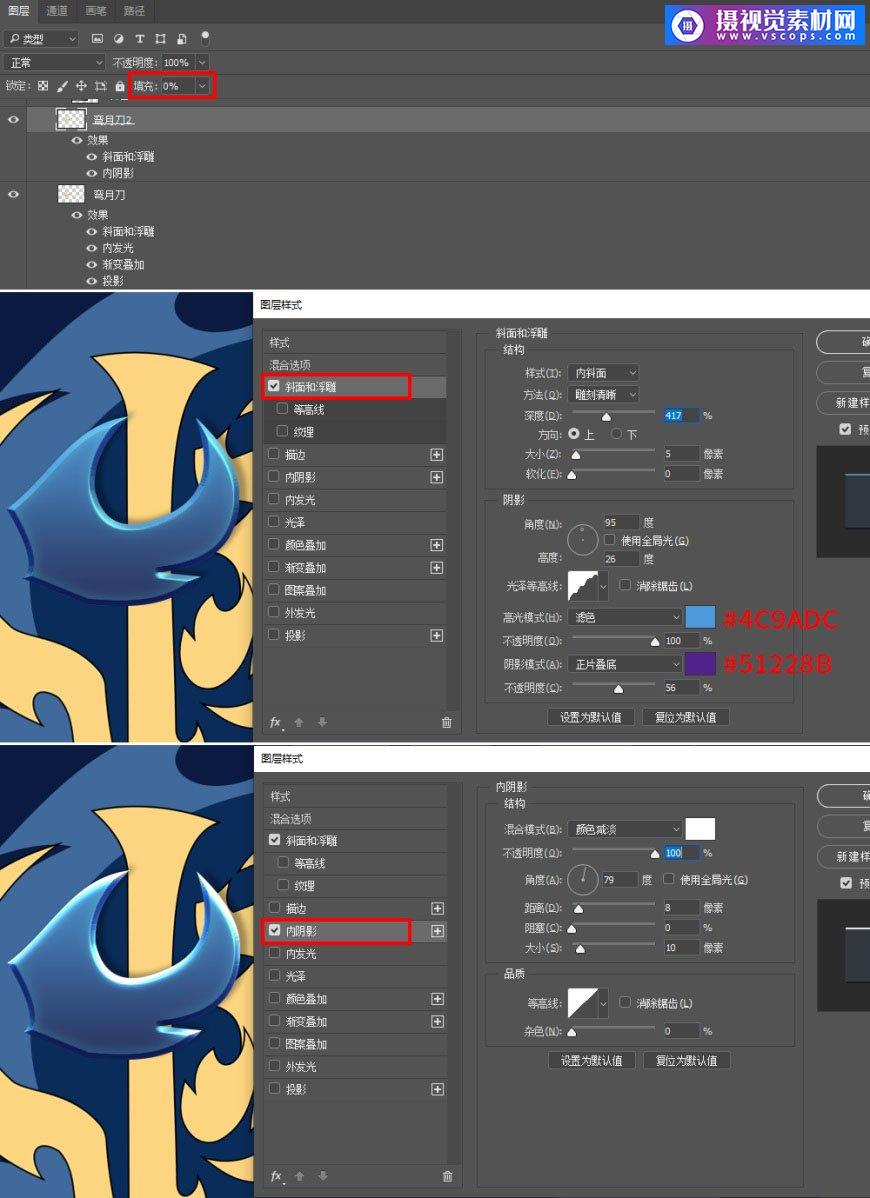
7、立体感有了,给它叠加一张金属纹理图片,图层模式-叠加,这时纹理图片显示不出来,我们可以双击图层样式,把这里的勾打上,并ctrl+alt+g剪切图层。(下面步骤如有相同时省略)。
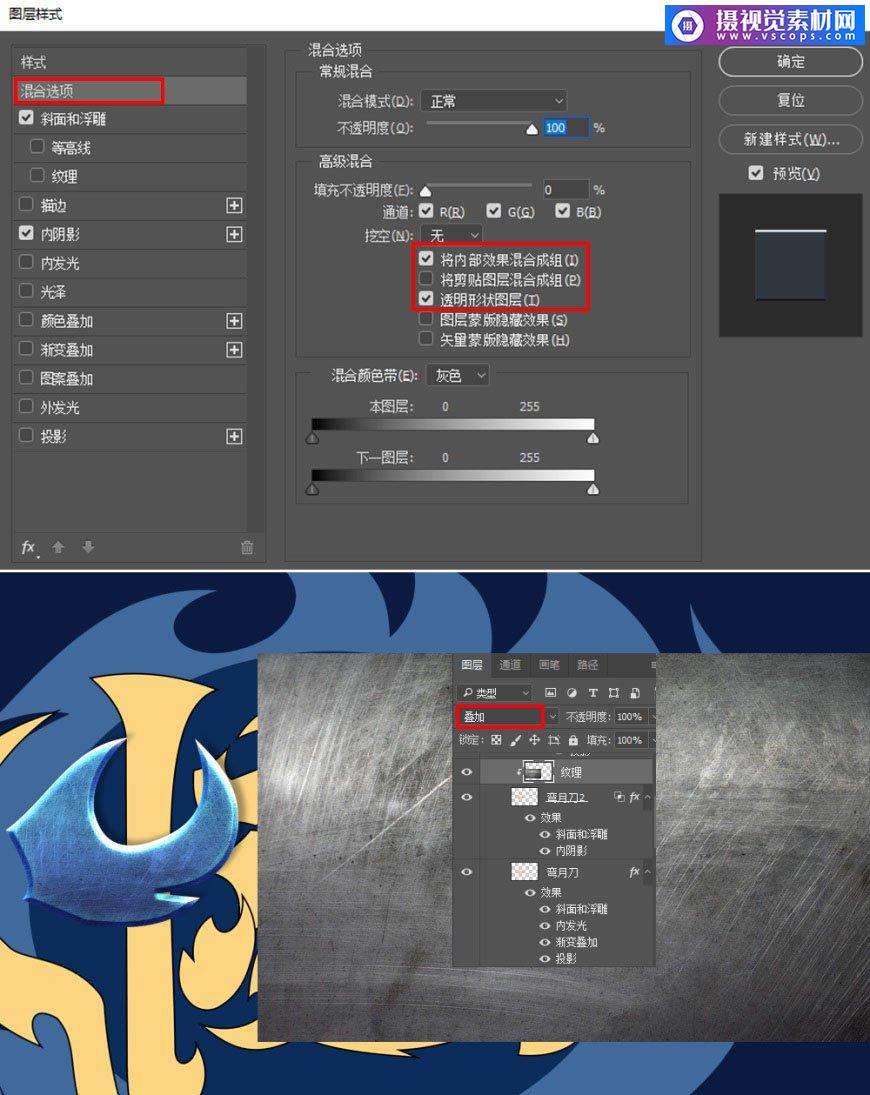
8、金属质感有了,但是细节不够丰富,这里我们利用钢笔工具,给它做一条凹痕。Shift+ctrl+alt+n新建一层,命名为凹痕,用钢笔工具,模式为形状,填充不要,描边为4像素左右,沿着笔画的边缘勾出一条线,剪切图层。
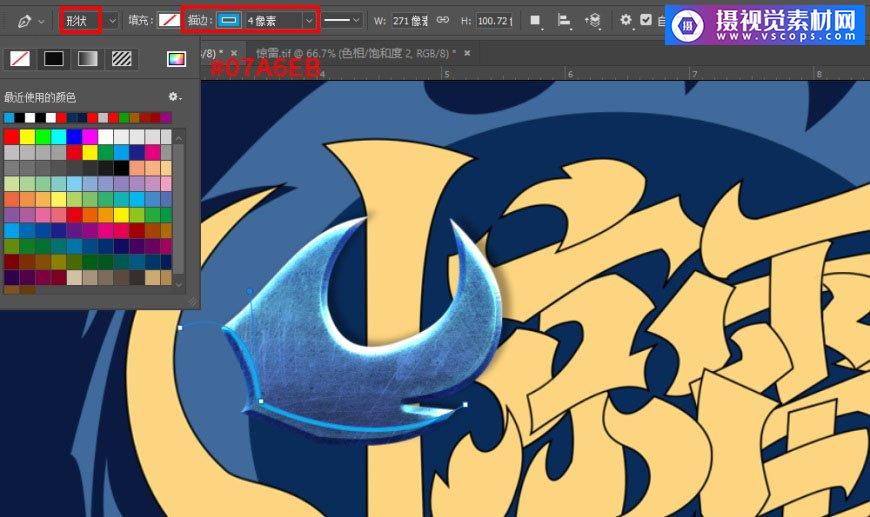
9、再给这条凹痕做一下立体感,添加图层样式-内阴影-投影。
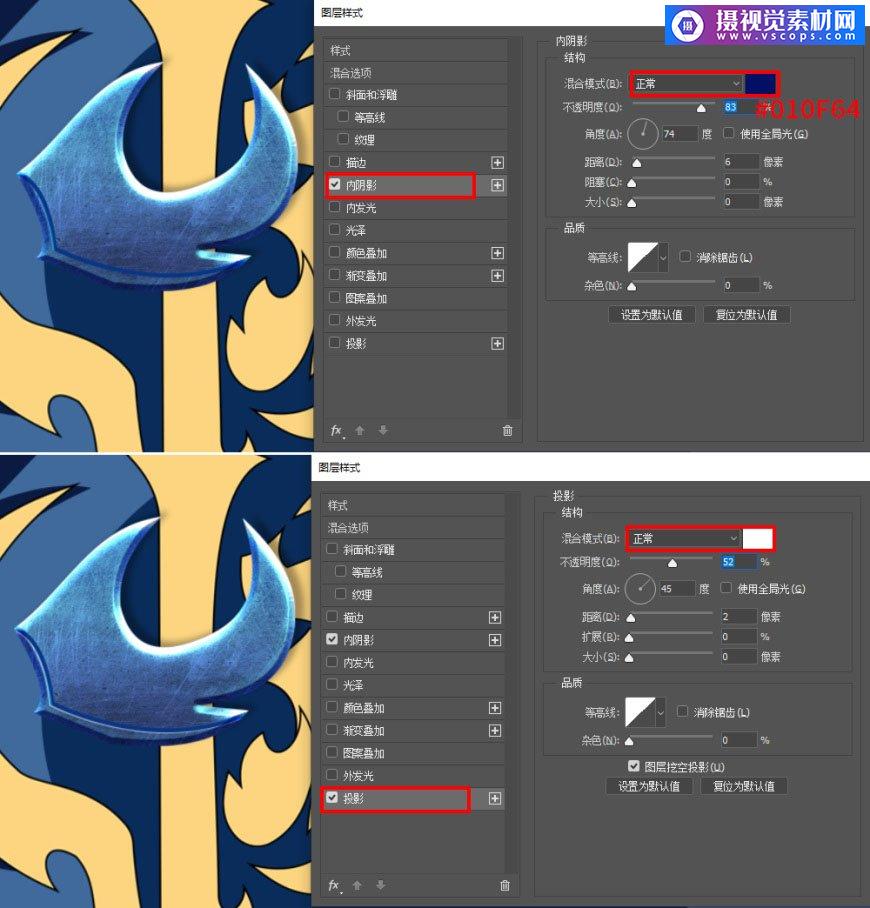
10、观察一下这个笔画的整体,发现暗部还需要加暗,亮部叠加点颜色会更丰富。所以又新建两层,一层命名为暗部,图层模式-正片叠底,颜色#2f2f5a;另一层为亮部润色,图层模式-叠加,颜色#69dae5,用画笔工具在如下位置涂画。
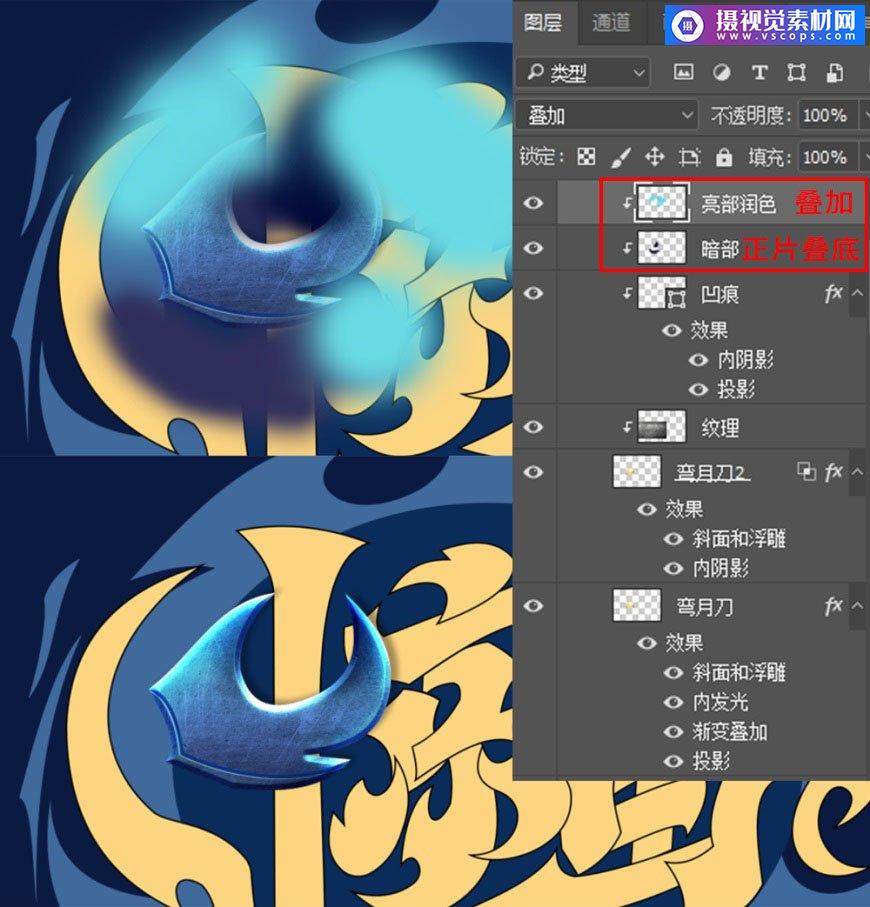
11、竖的笔画一样的操作方法,只是在笔画重叠的地方要给它压暗一些作为投影。新建一层,图层模式-正片叠底,颜色# 2f3447,如下位置涂并剪切图层。

12、其他笔画一样的做法,全部做好后如下。

13、选中这些笔画ctrl+g成组,按住alt+往下拖,得到一个新组,再ctrl+e,合并为一层,命名为字框,选中这个字框,选择-修改-扩展-数值为9,得到一个选区,填充颜色# 010834。
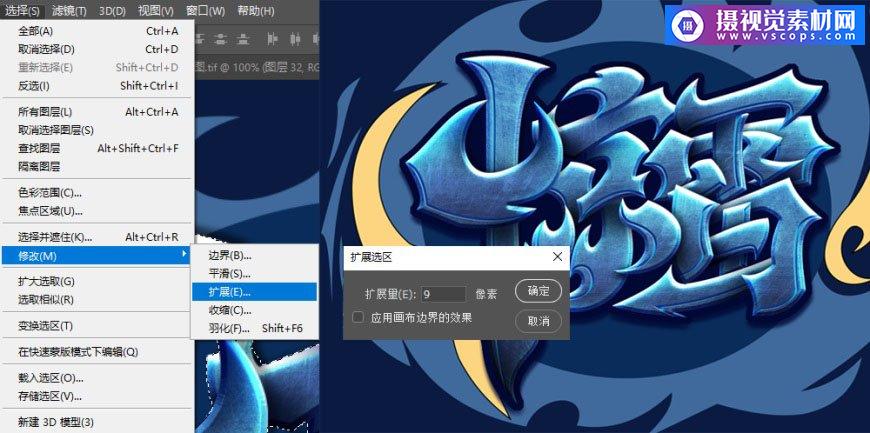
14、一样的给这个字框也加一些图层样式-斜面浮雕-外发光,在字框的上面新建一层,图层模式改为叠加,用浅一点的颜色在字框的上面画一下,让它稍微提亮一点。

15、字体的部分完成了,接下来我们来做后面的圆形。给这个圆形做立体感,添加图层样式-斜面浮雕-描边-投影。
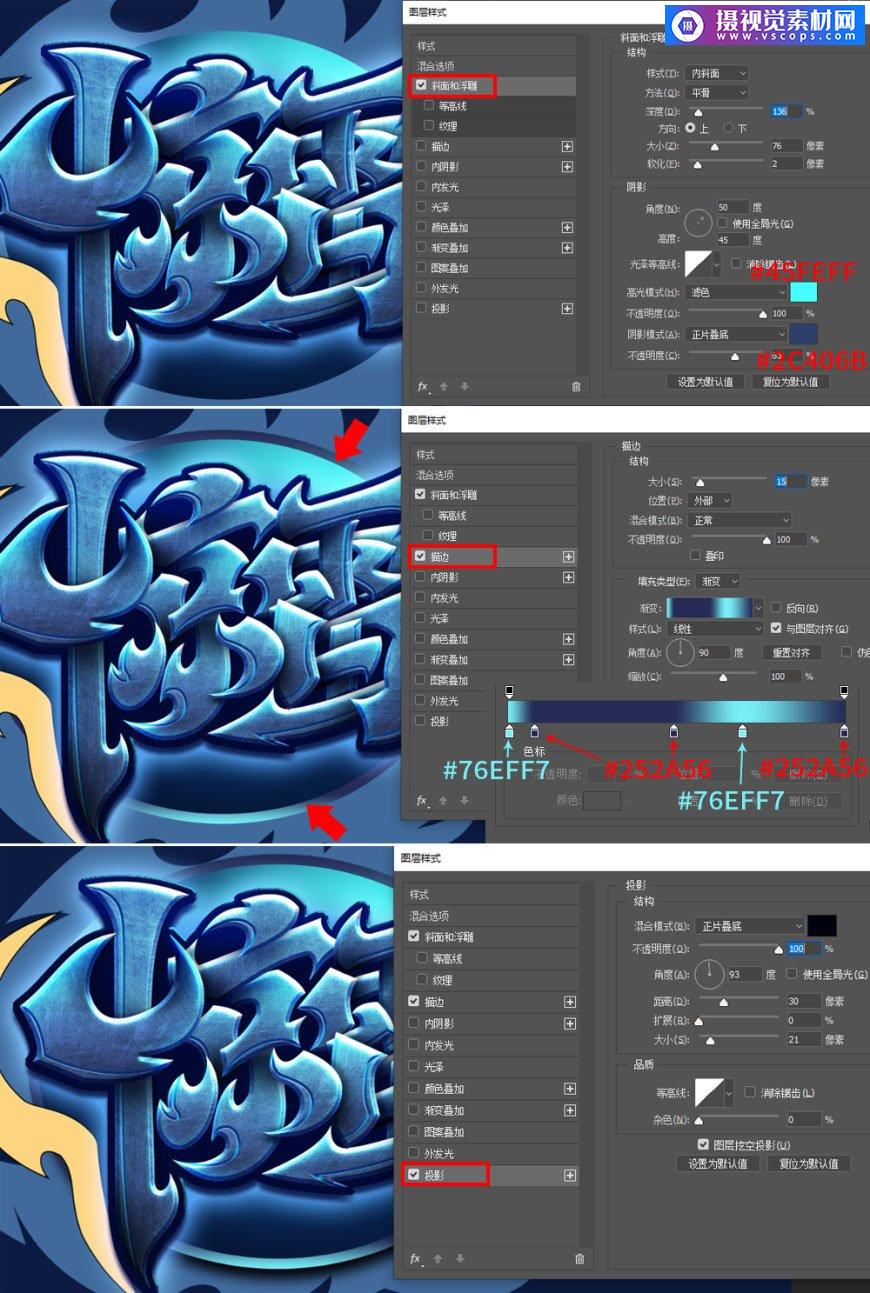
16、整体看了下,立体感是有了,但是不够强烈,所以又复制了一层,往上移了下,图层模式也调整为斜面浮雕-描边-内阴影-投影。
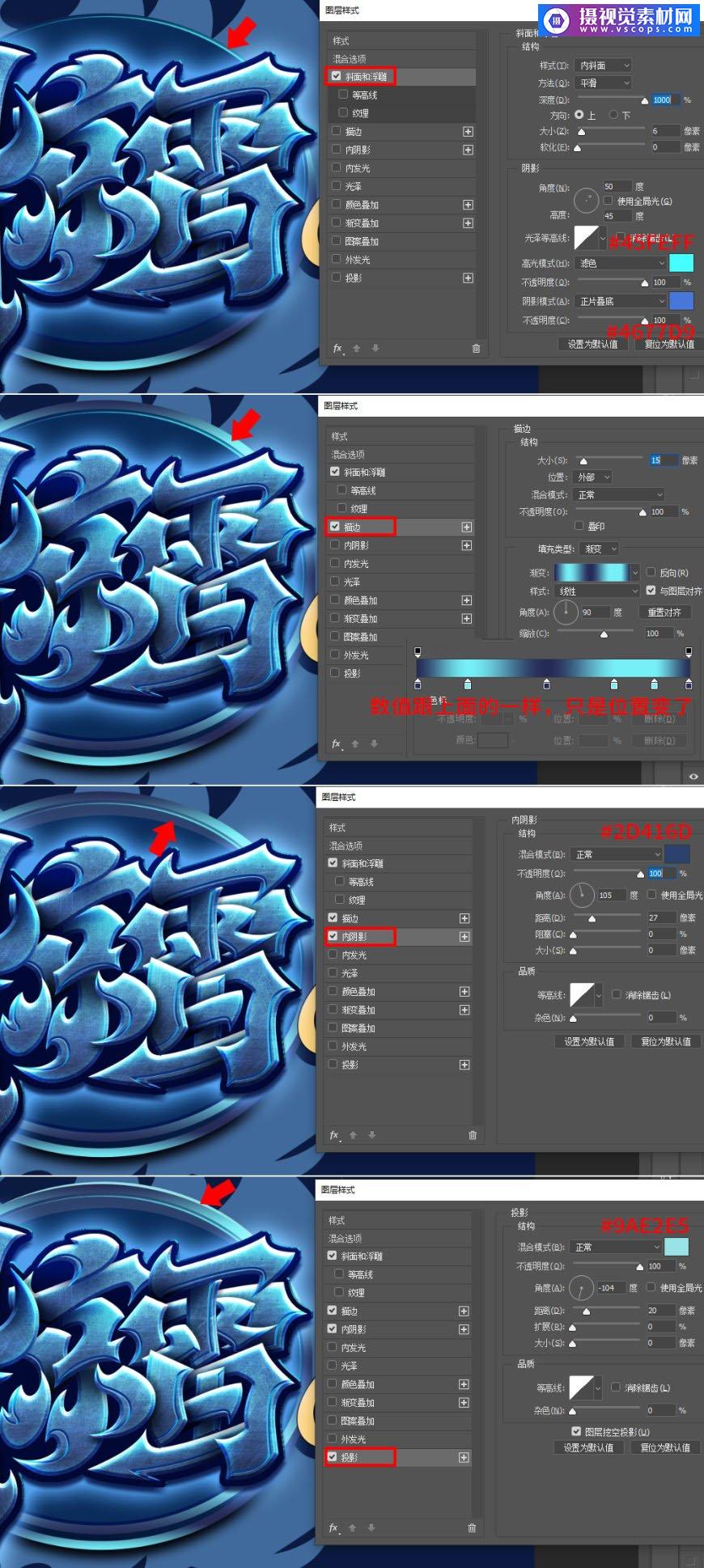
17、新建一层,在重叠处,颜色#09122f,图层模式-正片叠底,用画笔压暗。

18、继续往下做后面的底框。给它换一个颜色和加上投影。图层样式-颜色叠加-投影。
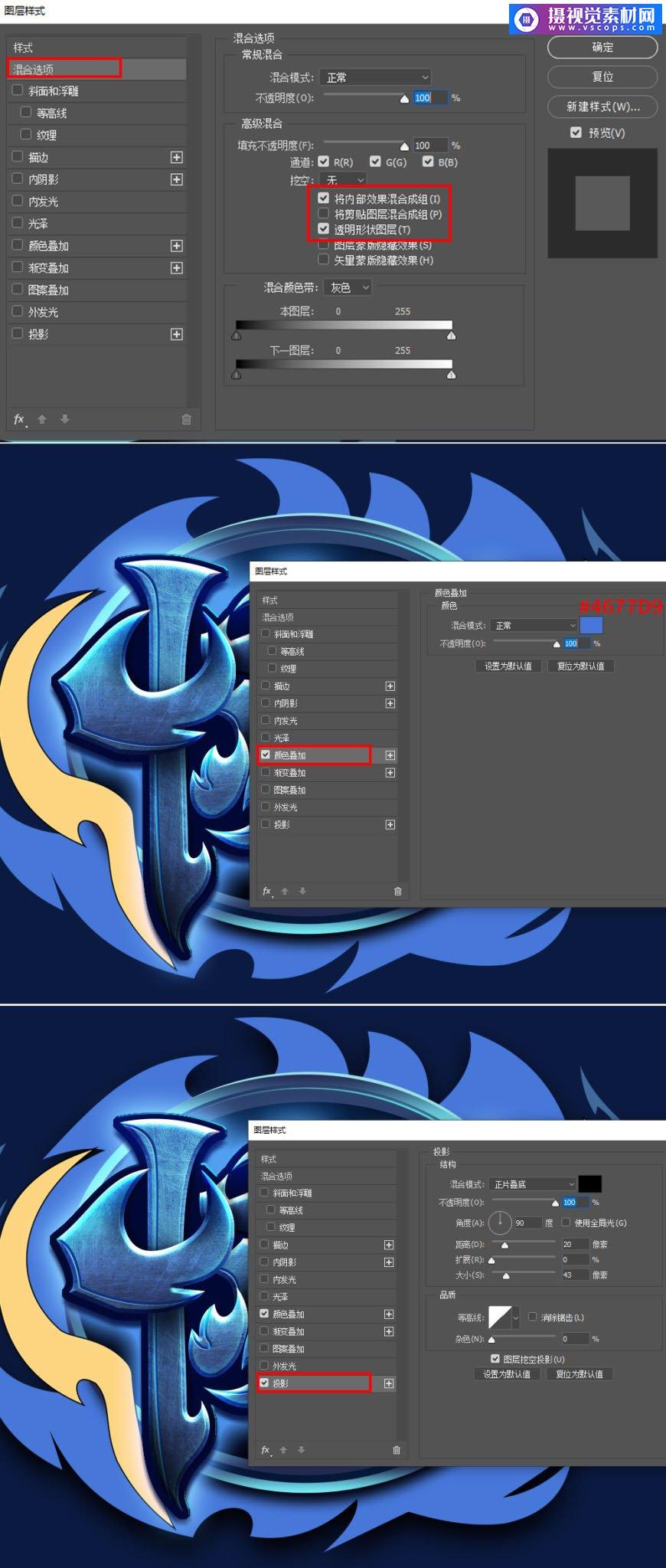
19、给它丰富一下细节,往上复制两个底框层,填充颜色#39feff,第一个底框层ctrl+t整体缩小一些,滤镜-动感模糊-确定,剪切图层。
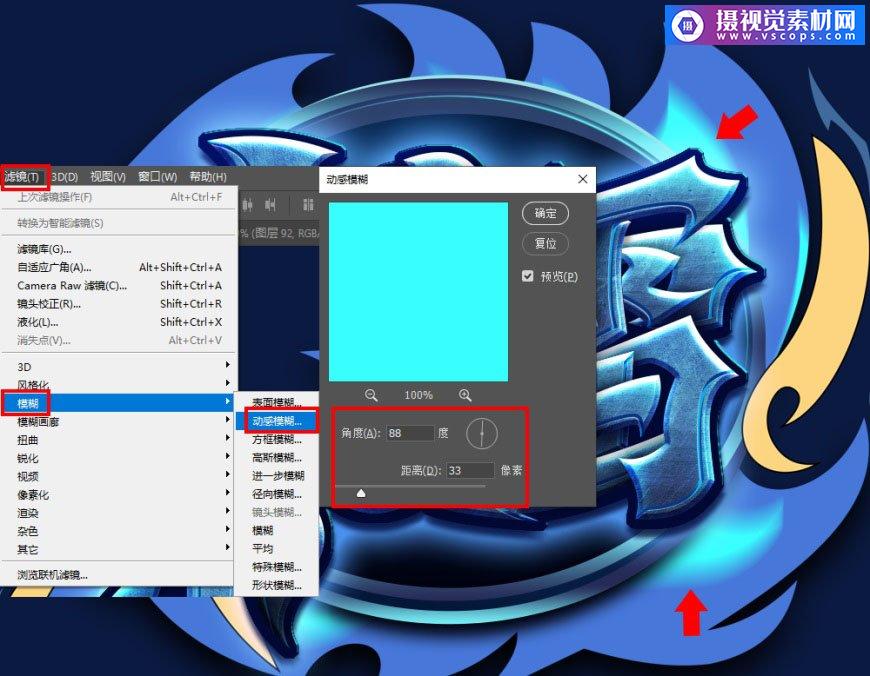
20、第二个底框层,整体稍微缩小一点点,图层模式-柔光,滤镜-高斯模糊,剪切图层。

21、在这个图层上面叠加一张纹理图片,图片如果不够大,可以复制一两层直至把底框层铺满,图层模式-正片叠底,剪切图层。

22、这个时候,想要在底框层做出烟雾的效果,先找到底框层,往下复制两层,填充颜色#406a9c,第一层用涂抹工具,在比较尖的地方涂出如下效果。(为看得清楚,这里先把其它图层隐藏一下作一下展示)。
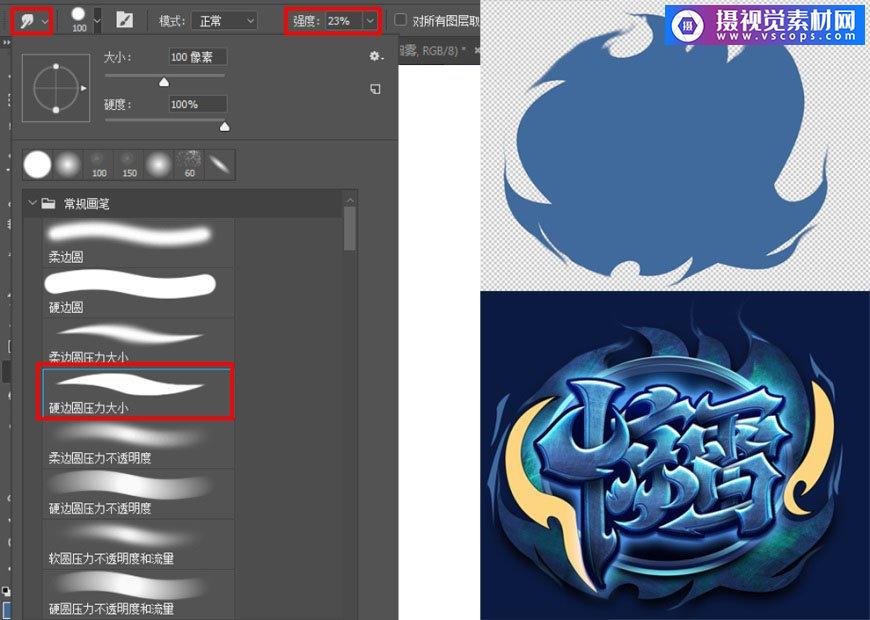
23、最下面那层,这里还是用到滤镜-模糊-动感模糊。添加蒙版把下部分不需要的擦除。
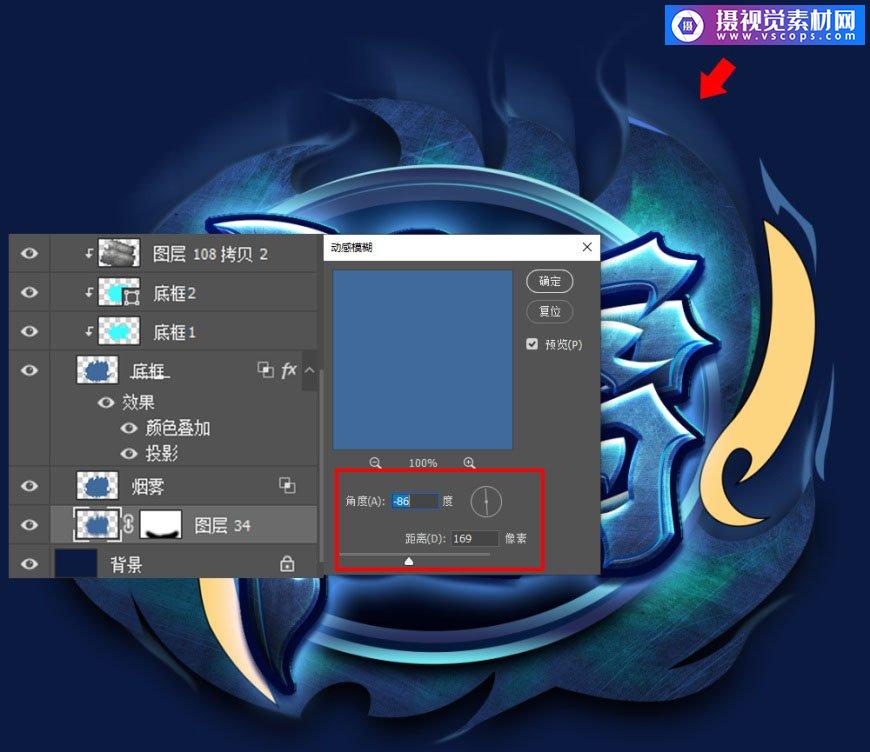
24、这时候把底框的这几个层成组,在组的上面新建一层,图层模式-正片叠底,用画笔工具,用深一点的颜色,在如下的位置给它压暗点。

25、我们现在来放小画布观察一下,发现底框有点呆板,决定给它加条边丰富一下细节。
在上面新建一层,命名为边,ctrl+点击底框层,调出底框选区,填充颜色#093aff,选择-修改-收缩-收缩量9-确定,删除,就得到了一条边。
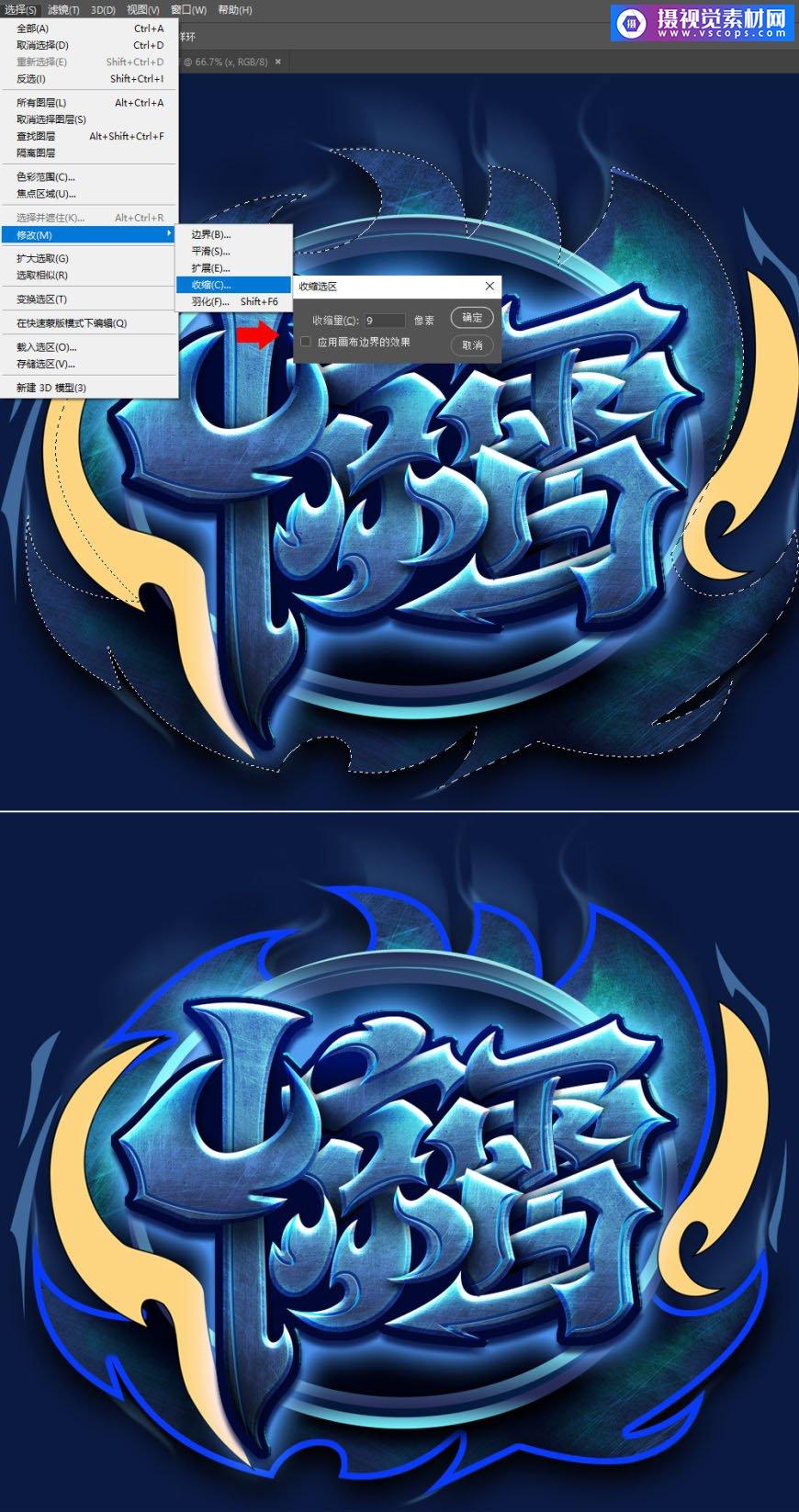
26、也给这条边加点立体感,图层样式-斜面浮雕。
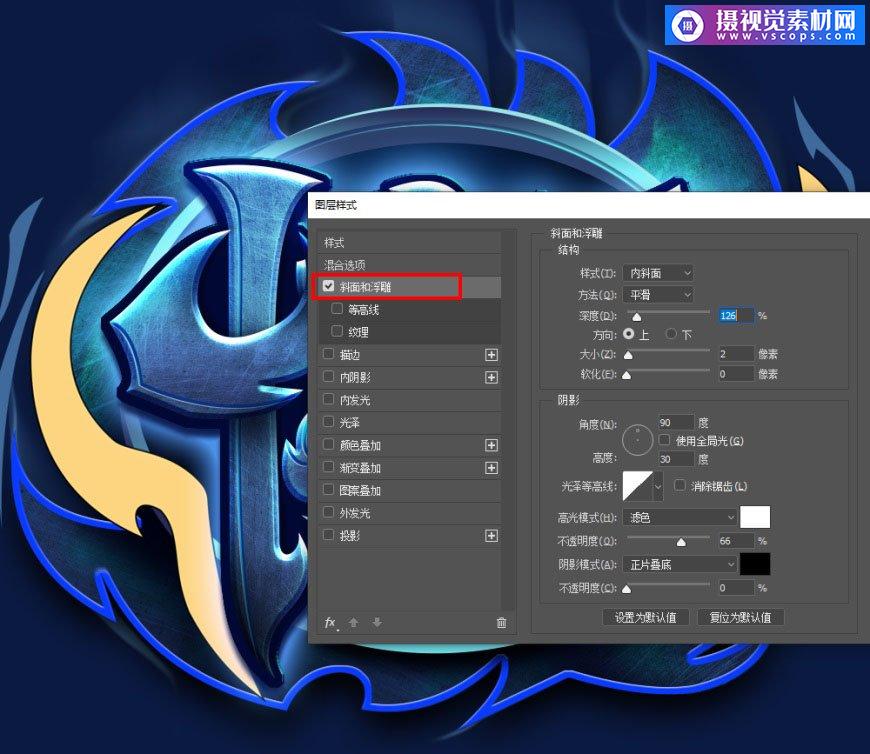
27、同样也给这条边叠加上纹理,再新建一层,在笔画连接的地方,图层模式-正片叠底,用画笔,深一点的颜色进行压暗,剪切图层。
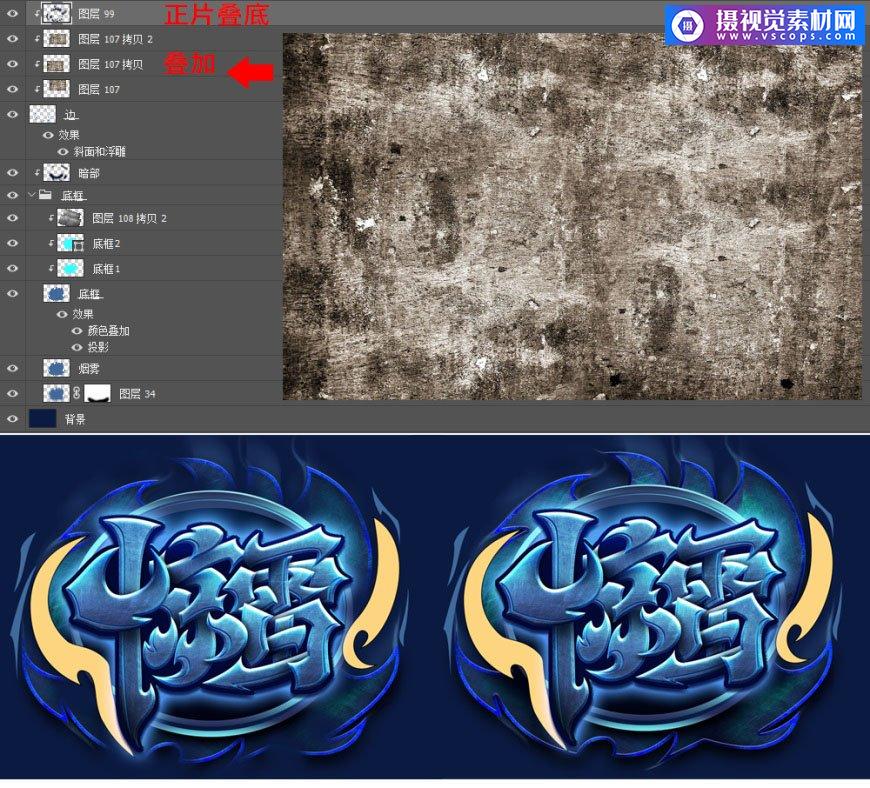
28、现在看到这条边颜色有点太刺眼了,可以在图层的上面添加色相饱和度并剪切图层。
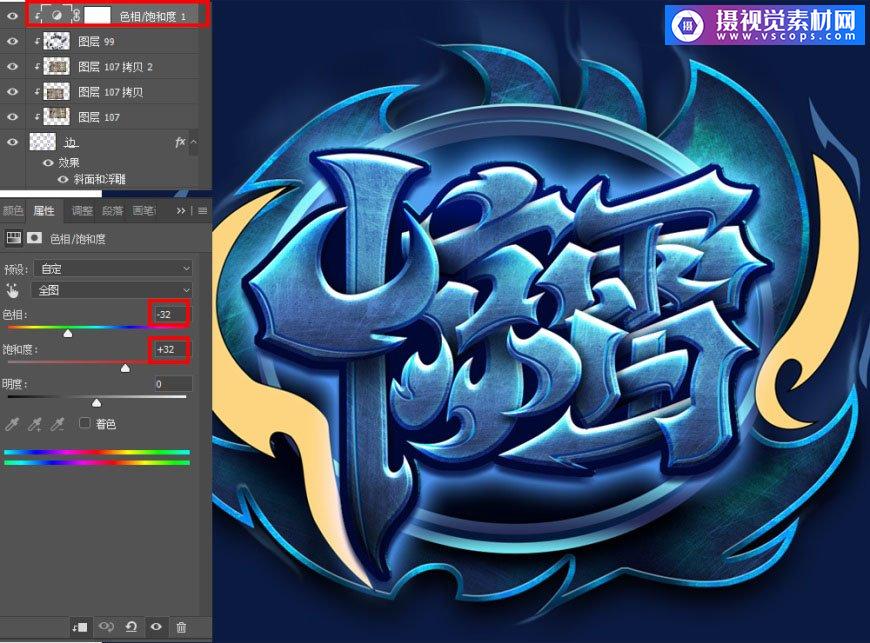
29、接下来做右边的火焰,先给它换个颜色,图层模式-内阴影-内阴影-颜色叠加。
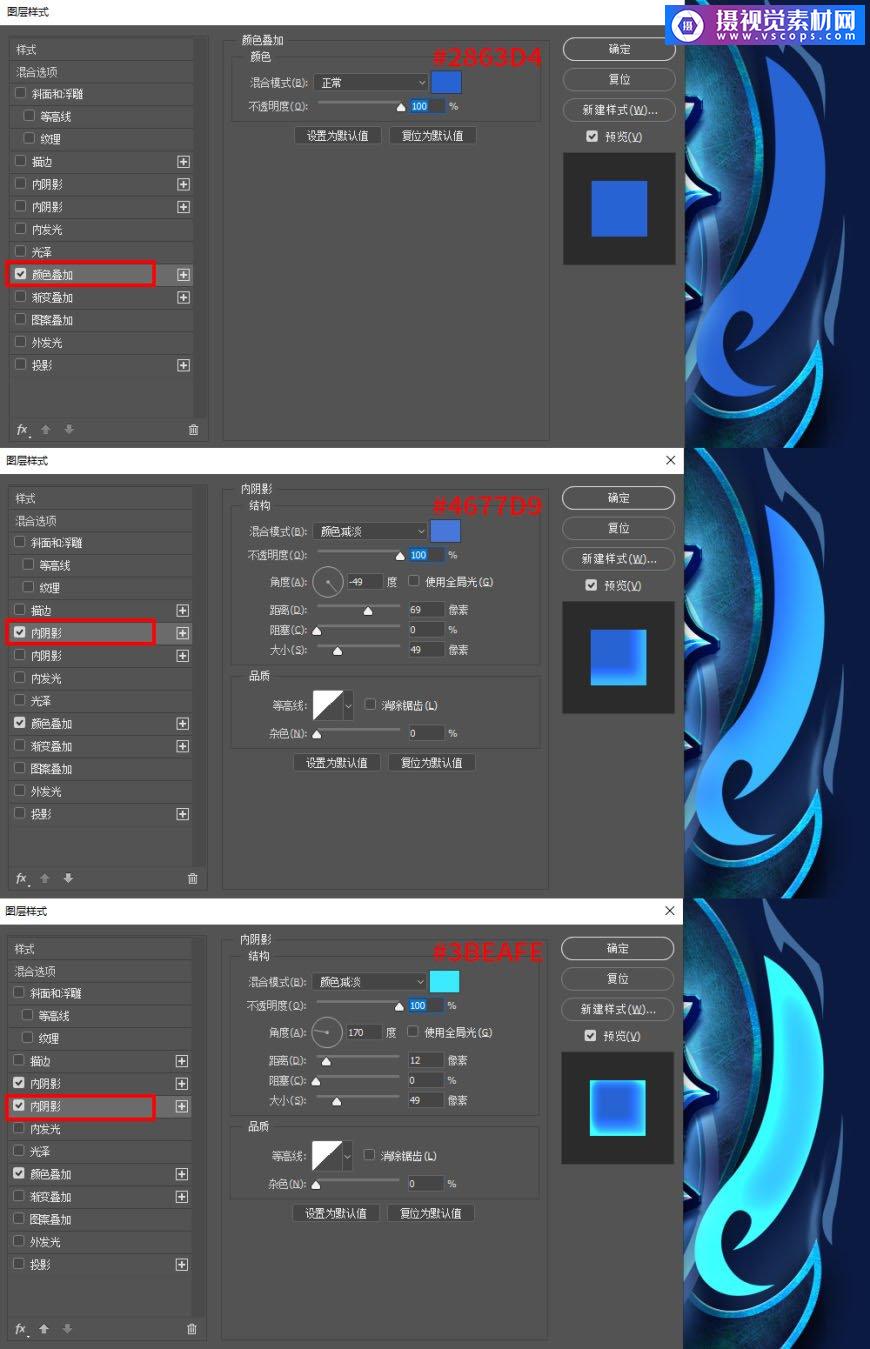
30、这时候我们也像上面做底框那样用涂抹工具涂抹出火焰的效果。再新建一层,用钢笔工具勾出如下形状,转为选区,填充颜色#0cb9ff。
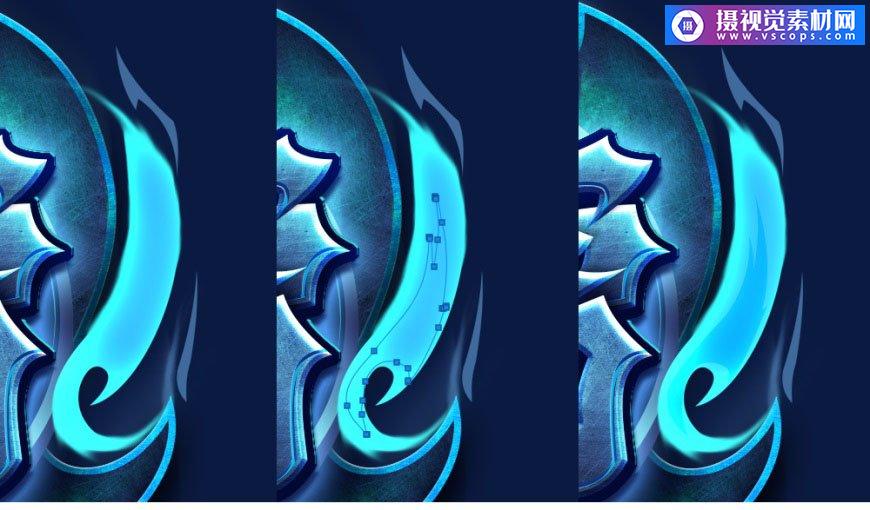
31、然后像做底框的做法一样,给它做条边,在这条边上新建图层提亮压暗,这里就不重复了。
左边的火焰也是一样,只是改了一个颜色。

32、接下来继续添加一些火焰的效果。我们在之前的形状上重新画了一个形状出来。新建一层,用钢笔,路径模式,画出如下形状,转为选区,填充颜色#406a9c,用涂抹工具,选择以下画笔都可以,强度和大小可根据具体情况进行调节,涂抹出如下形状,抹的过程中要注意先抹出一个形状,在这个基础上再继续抹出去。这里简单示范一下。
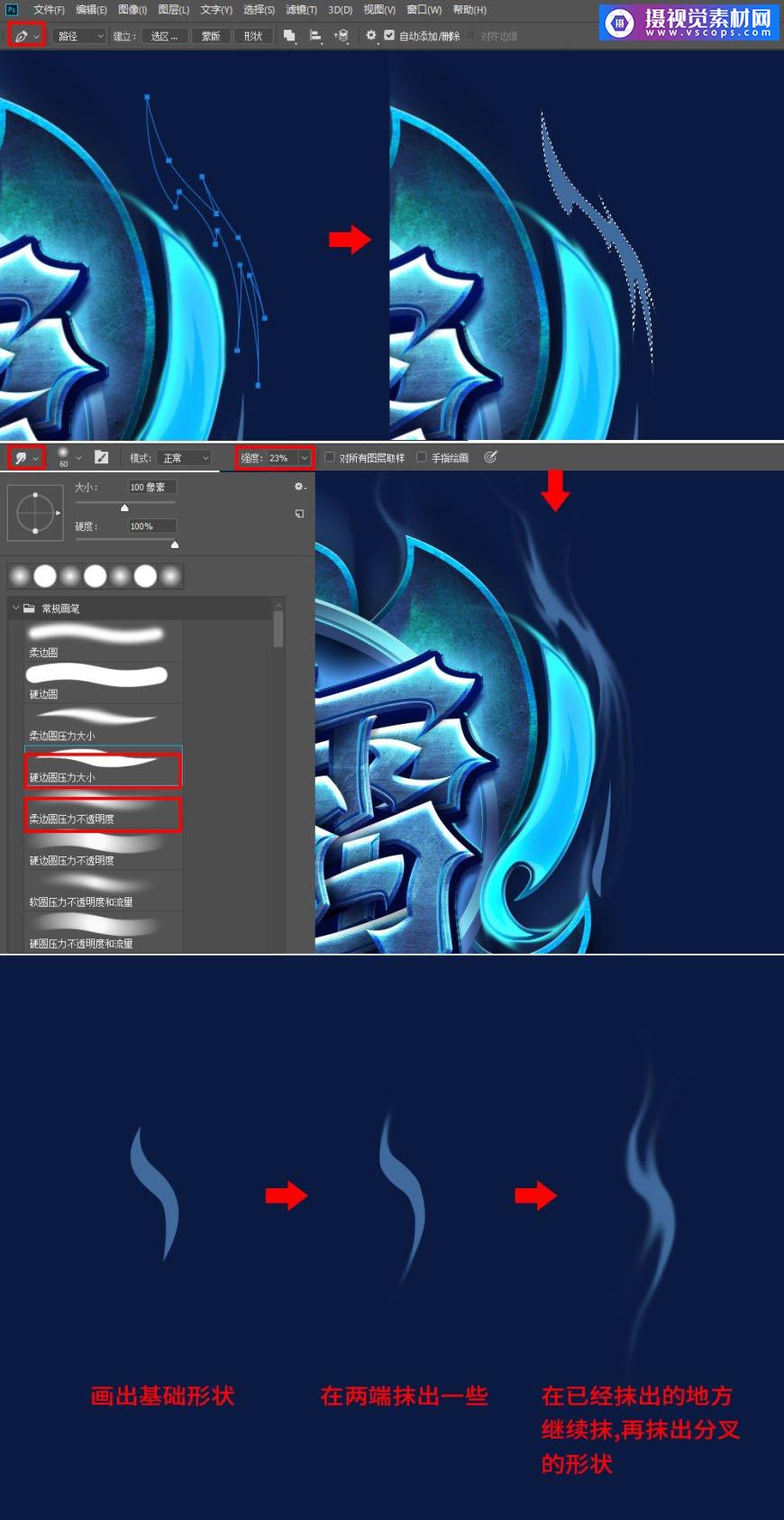
33、继续加强细节。在这个图层上叠加图层样式-内发光。
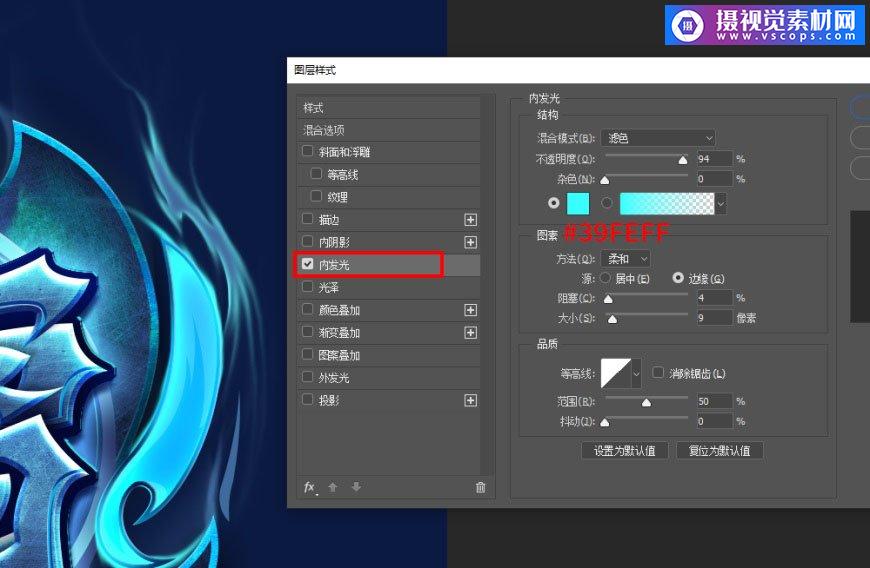
34、再在这个图形的中间用钢笔再画出一个形状,属性-蒙版-羽化值2.2像素。
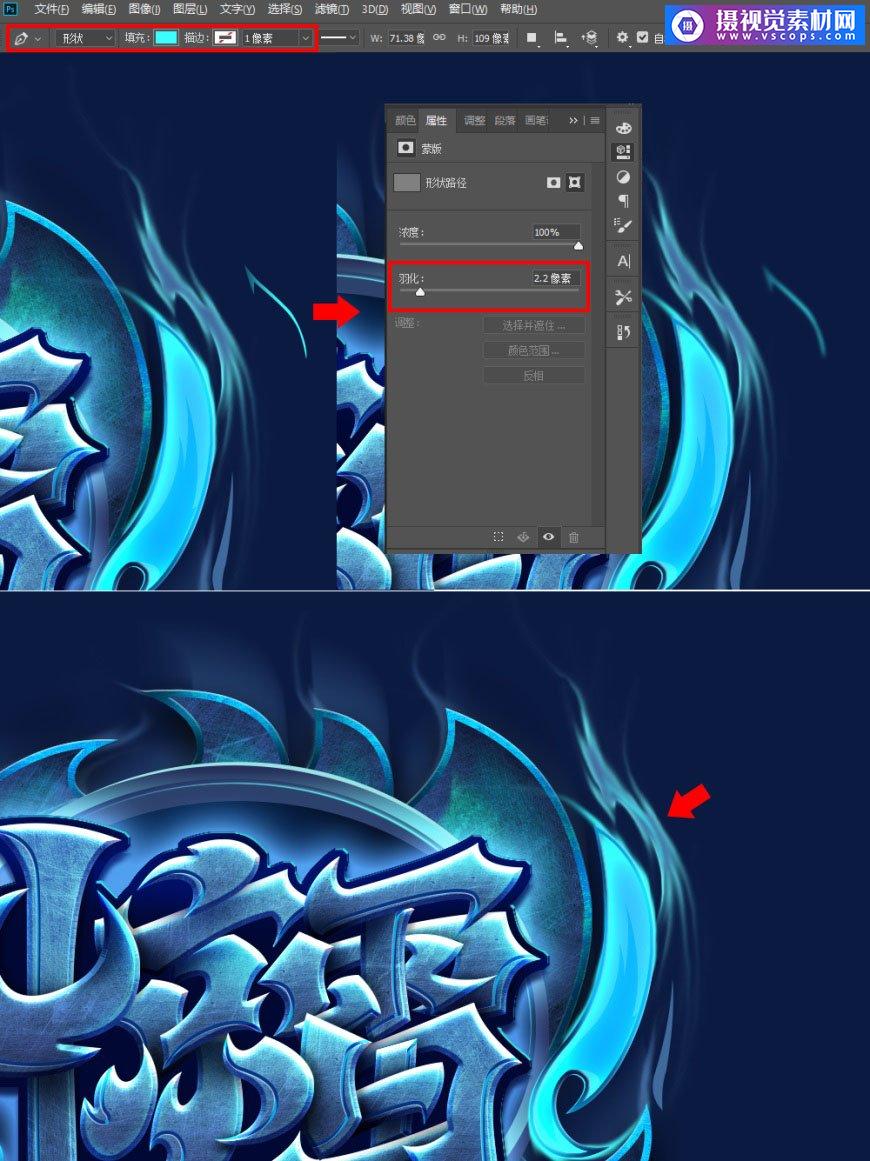
35、其他几处的火焰也是一样的做法。

36、给惊雷两个字加上烟雾的效果。选找到字框的那个图层,往下复制一层,图层模式-颜色叠加。
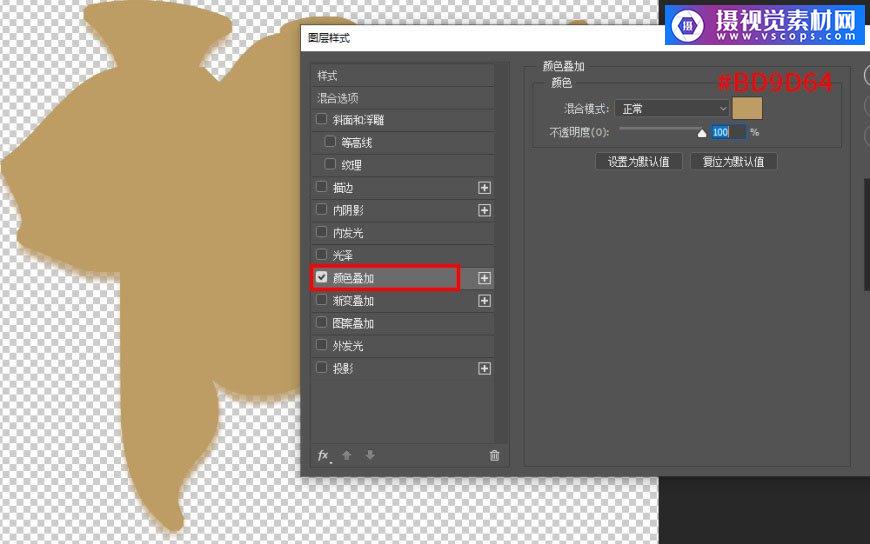
37、把这个图层转为智能对象,图层模式-划分,缩小一点,移到字的上面一点。滤镜-扭曲-波浪;滤镜-模糊-动感模糊,多余的地方添加蒙版擦除,得到如下效果。
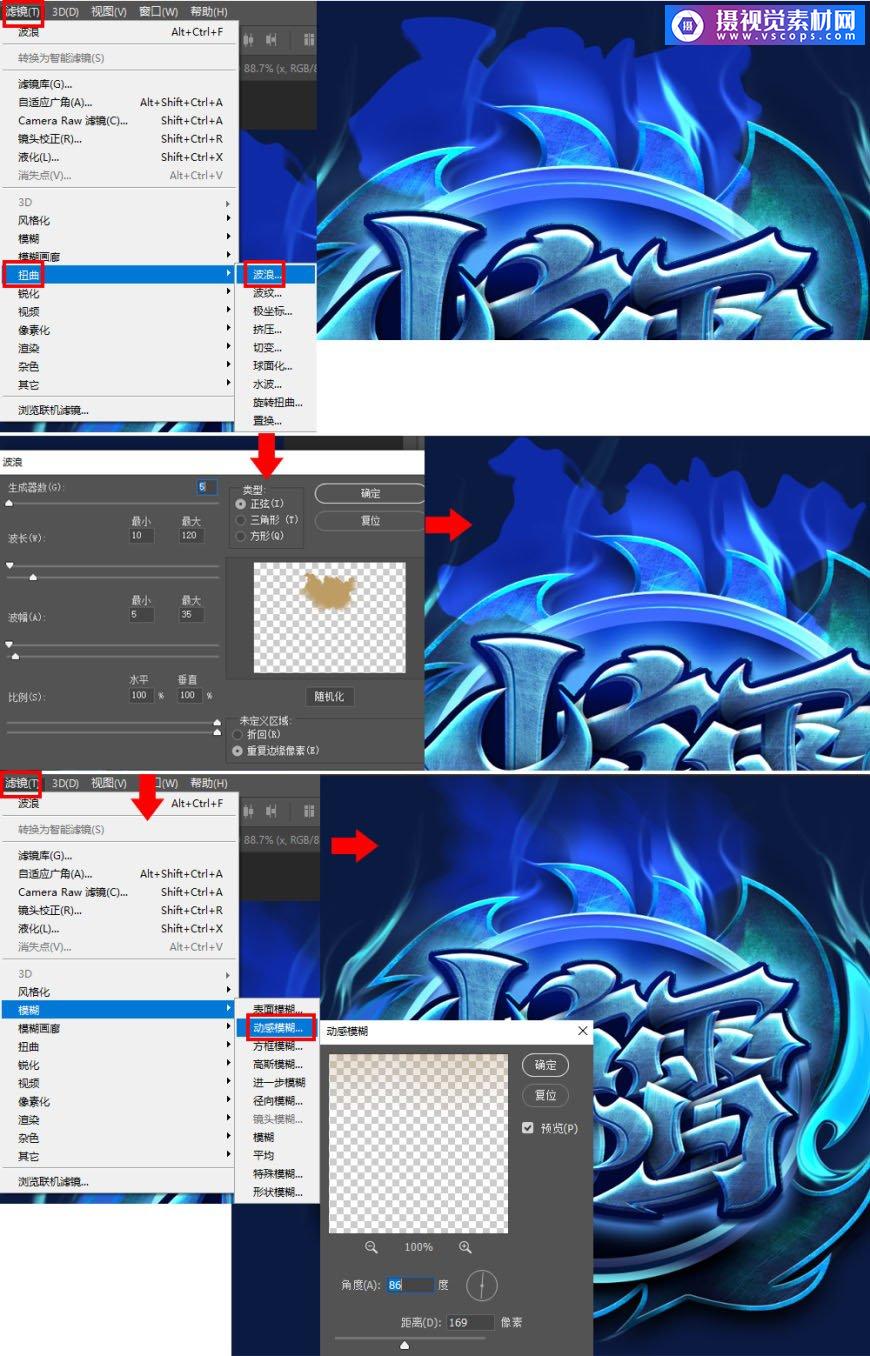
38、再复制几层,放在不同的位置。

39、到这一步,基本上效果出来了,但是对颜色不是很满意,再整体调节一下颜色。先找到惊雷这个组,用亮点的颜色#27f1f8,图层模式-叠加,用画笔工具在如下位置画,剪切图层。

40、同时也觉得其他颜色饱和度不够,在这个图层上再新建一层,用柔边圆画笔,图层模式-饱和度,颜色#cd026c,#ec6310,在这些位置涂画,剪切图层。
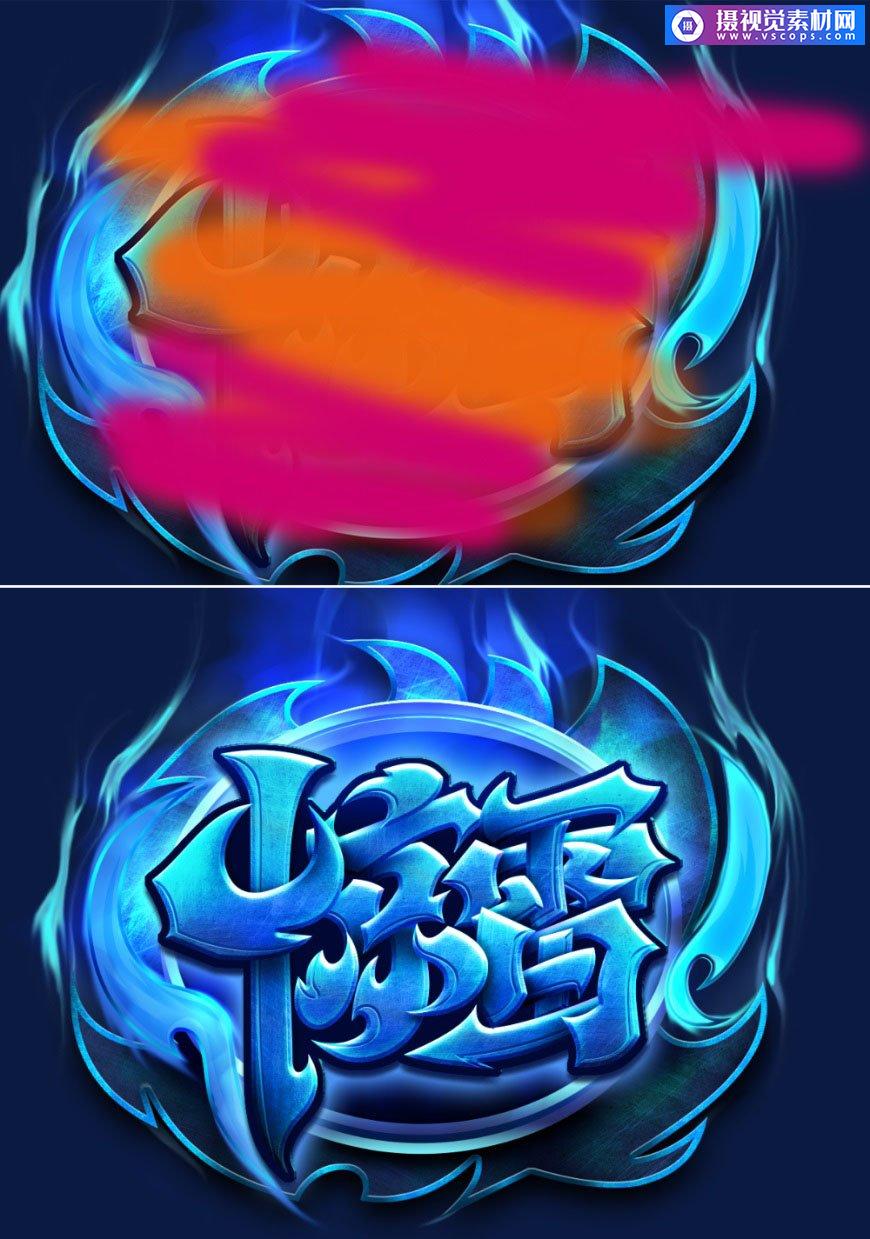
41、加点闪电的素材,图层模式-滤色,多余的地方添加蒙版擦除。


42、正常情况下,这时应该算是可以完成了,但细看,感觉颜色方面比较单一,还没达到自己想要的那种效果,这时再在所有图层上新建一层,重新填充一个颜色#e41a43,图层模式-亮光,添加蒙版,在中间擦除一些。

43、添加色相饱和度,让颜色更强烈一些,不需要的地方添加蒙版擦除。

44、周围不想要红的颜色,只想保留火焰的红色,又在图层上添加了渐变映射,不需要的地方添加蒙版擦除。
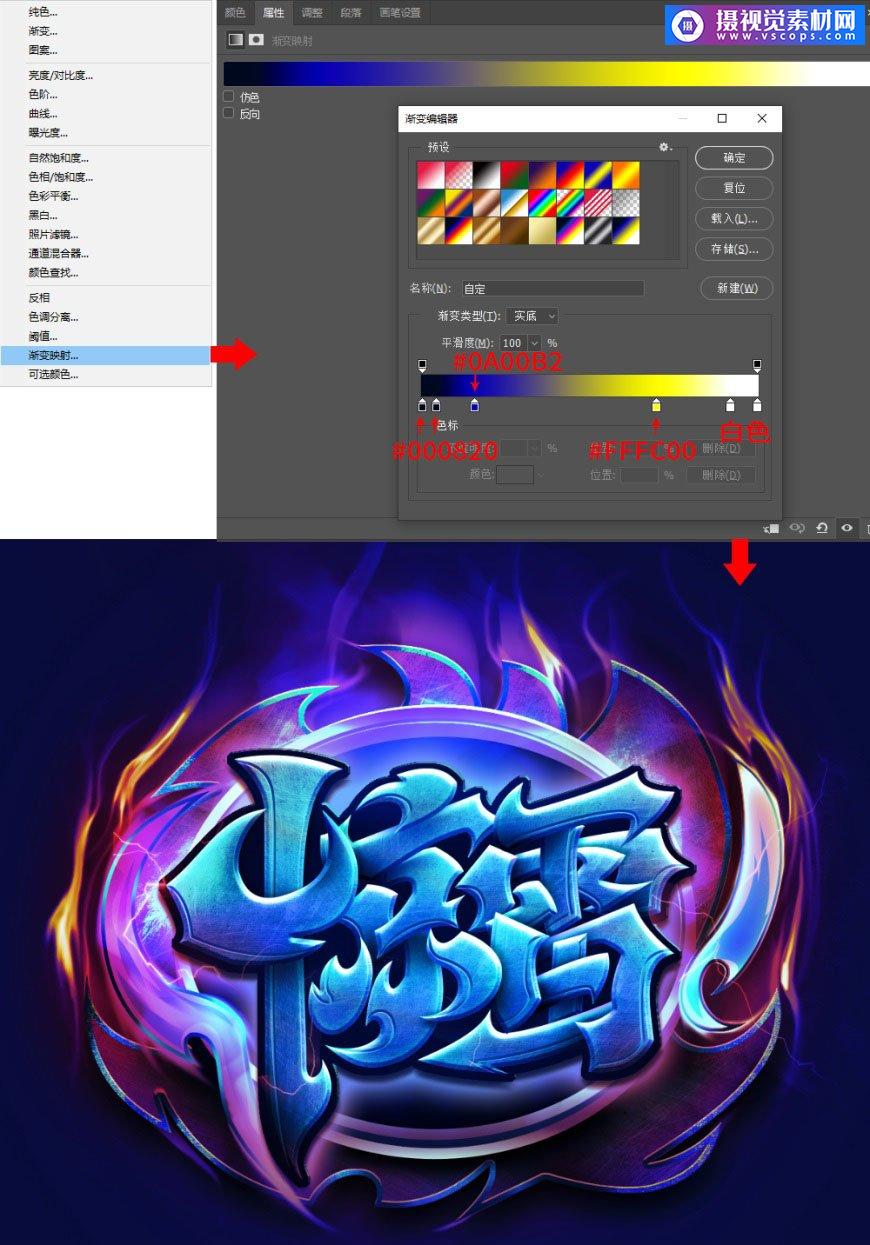
45、在所有的图层上面,按ctrl+shift+alt+e盖印图层,转为智能对象,滤镜-杂色,滤镜-锐化参数如下。
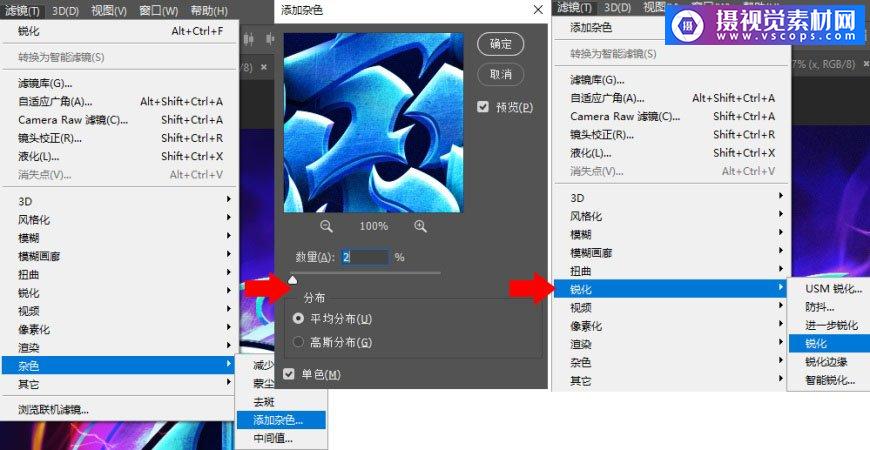
最终效果:

如果发现分享VIP资源我们将取消会员资格
1. 本站所有资源来源于用户上传和网络,如有侵权请邮件联系站长!
2. 分享目的仅供大家学习和交流,请不要用于商业用途!
3. 如果你也有好素材或者教程,可以到审核区发布,分享有金币奖励和额外收入!
4. 本站提供的素材、教程、插件等等其他资源,都不包含技术服务 请大家谅解!
5. 如有链接无法下载、失效或广告,请点击后面字体→到投诉版块区举报,可领回失去的金币,并额外有奖!
6. 如遇到加密压缩包,默认解压密码为"www.vscops.com",如遇到无法解压的请联系管理员!
---------------DMCA-版权申明------------
免责声明:1》. 本站出于学习和研究的目的提供平台共会员进行交流和讨论,网站资源由会员从网上收集整理所得,版权属于原作者。
2》. 网站所有资源是进行学习和研究测试之用,不得以任何方式用于商业用途。请在下载后24小时删除。
3. 本站非常重视知识产权,如有侵犯任何第三方权益,请发邮件(Email:luzhaoyao02@gmail.com)及时联系,邮件请附(专利证书、商标注册证、著作权证书,以及知识产权人授权投诉方进行投诉的证明文件等有效证明),我们将第一时间核实并删除侵权帖子(3个工作日内处理完并邮件答复)。

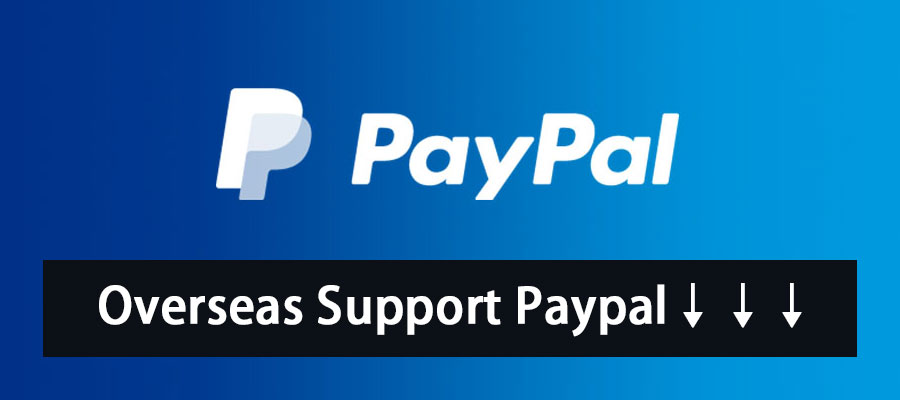

评论(0)