照片通过曲线给人物进行调色,由此可见曲线的强大,其实前期的照片拍的就不错,加上人物表现力也很好,后期只需要进行调色即可使照片更上一层楼,这就是PS的厉害之处,调色不是一下就可以学会的,需要同学们经常的去练习,积累一些经验,在拿到照片进行调色的时候就知道自己想要什么颜色,一起来学习制作一下吧。
效果图:

素材:

操作步骤:
第一步:
打开PS,按Ctrl+O将需要调色的人物的图层放入,就得到“图层 0 ”图层;接着按Ctrl+J复制拷贝一下 图层 0 图层,就得到“图层 0 拷贝”图层
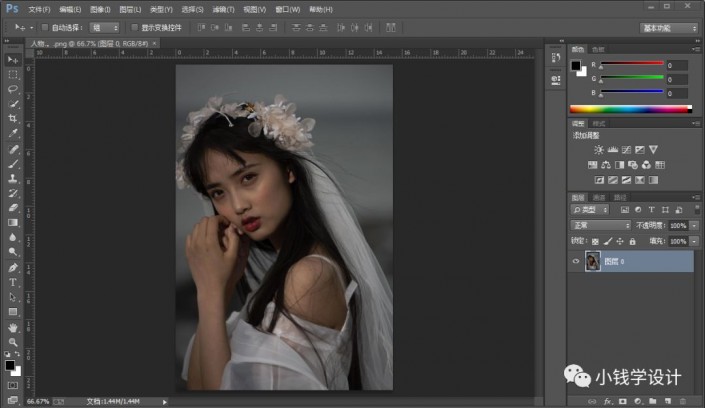
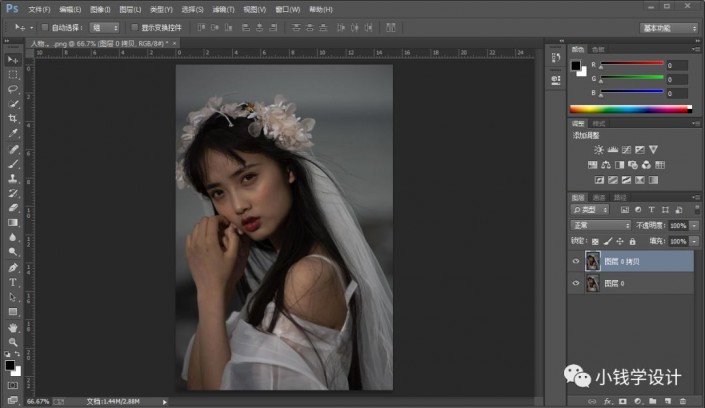
第二步:
点击选择:图层 >新建调整图层 >照片滤镜,就得到“照片滤镜 1 ”图层
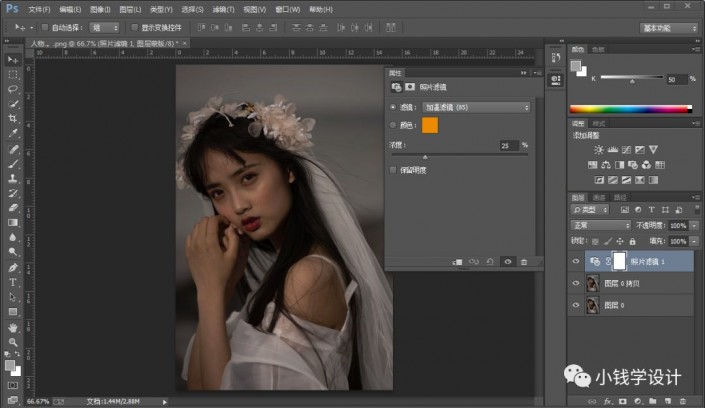
接着在“照片滤镜 1 ”图层的“滤镜调整”面板,设置(滤镜:冷却滤镜(80)、浓度:33%)
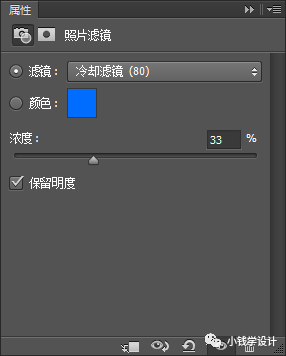

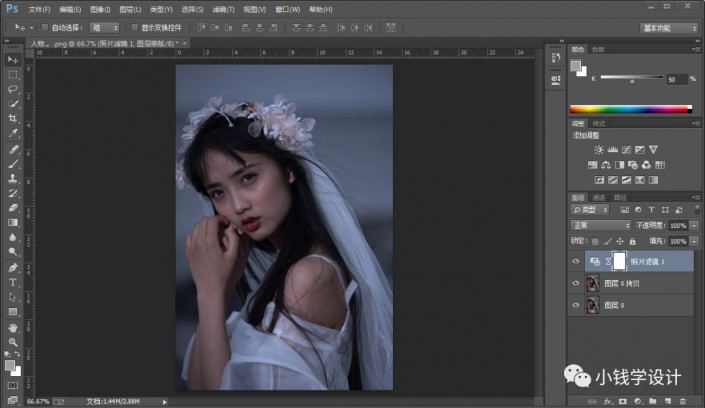
第三步:
点击选择:图层 >新建调整图层 >曲线,就得到“曲线 1 ”图层

接着在“曲线 1 ”图层的“曲线调整”面板,按照下图所例调整(RGB)曲线标点
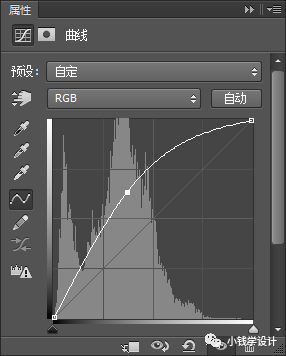


第四步:
点击选择:图层 >新建调整图层 >曲线,就得到“曲线 2 ”图层;接着在“曲线 2 ”图层,把混合更改模式改成‘柔光’



然后在“曲线 1 ”图层的“曲线调整”面板,按照下图所例调整(RGB)曲线标点,即可完成。
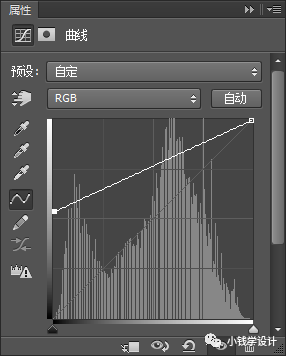


完成:

温馨提示:
如果发现分享VIP资源我们将取消会员资格
1. 本站所有资源来源于用户上传和网络,如有侵权请邮件联系站长!
2. 分享目的仅供大家学习和交流,请不要用于商业用途!
3. 如果你也有好素材或者教程,可以到审核区发布,分享有金币奖励和额外收入!
4. 本站提供的素材、教程、插件等等其他资源,都不包含技术服务 请大家谅解!
5. 如有链接无法下载、失效或广告,请点击后面字体→到投诉版块区举报,可领回失去的金币,并额外有奖!
6. 如遇到加密压缩包,默认解压密码为"www.vscops.com",如遇到无法解压的请联系管理员!
1》. 本站出于学习和研究的目的提供平台共会员进行交流和讨论,网站资源由会员从网上收集整理所得,版权属于原作者。
2》. 网站所有资源是进行学习和研究测试之用,不得以任何方式用于商业用途。请在下载后24小时删除。
3. 本站非常重视知识产权,如有侵犯任何第三方权益,请发邮件(Email:luzhaoyao02@gmail.com)及时联系,邮件请附(专利证书、商标注册证、著作权证书,以及知识产权人授权投诉方进行投诉的证明文件等有效证明),我们将第一时间核实并删除侵权帖子(3个工作日内处理完并邮件答复)。
如果发现分享VIP资源我们将取消会员资格
1. 本站所有资源来源于用户上传和网络,如有侵权请邮件联系站长!
2. 分享目的仅供大家学习和交流,请不要用于商业用途!
3. 如果你也有好素材或者教程,可以到审核区发布,分享有金币奖励和额外收入!
4. 本站提供的素材、教程、插件等等其他资源,都不包含技术服务 请大家谅解!
5. 如有链接无法下载、失效或广告,请点击后面字体→到投诉版块区举报,可领回失去的金币,并额外有奖!
6. 如遇到加密压缩包,默认解压密码为"www.vscops.com",如遇到无法解压的请联系管理员!
---------------DMCA-版权申明------------
免责声明:1》. 本站出于学习和研究的目的提供平台共会员进行交流和讨论,网站资源由会员从网上收集整理所得,版权属于原作者。
2》. 网站所有资源是进行学习和研究测试之用,不得以任何方式用于商业用途。请在下载后24小时删除。
3. 本站非常重视知识产权,如有侵犯任何第三方权益,请发邮件(Email:luzhaoyao02@gmail.com)及时联系,邮件请附(专利证书、商标注册证、著作权证书,以及知识产权人授权投诉方进行投诉的证明文件等有效证明),我们将第一时间核实并删除侵权帖子(3个工作日内处理完并邮件答复)。

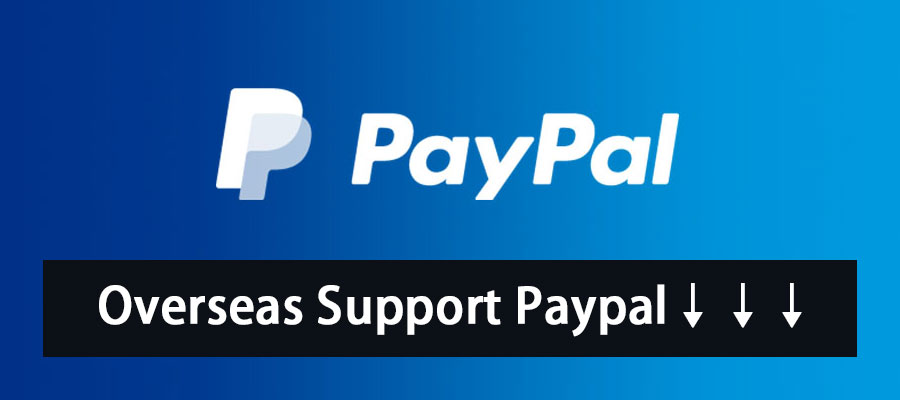

评论(0)