抠图是PS学习的基本功,也是每一位同学最想掌握的技能,我们都知道抠图的方法有很多种,色彩范围、通道抠图、调整边缘、钢笔、背景橡皮擦工具等等,每一种抠图方法都有各自的适用范围。由于PS的不断升级,抠图也变得越来
越简单,但是有的时候主体的边缘经常会受背景颜色的干扰,形成一圈‘色圈’,留下很明显的抠图痕迹,本篇教程就是要解决这种问题,一起通过练习来学习一下吧。
效果图:

素材:

操作步骤:
首先快速选择工具
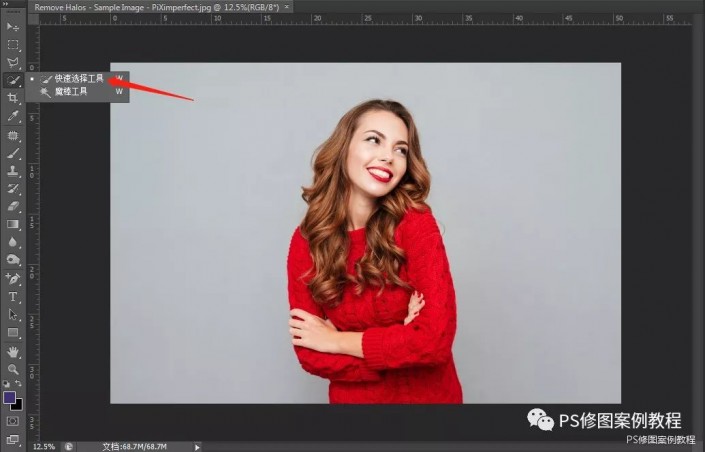
快速选择工具,将主体快速选择出来
调整边缘工具
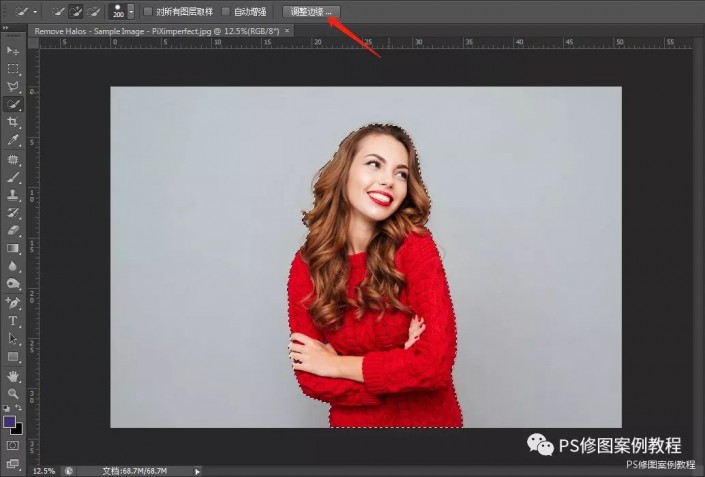
视图选择黑底,便于观察,调整半径工具,调整画笔到合适大小,在主体边缘涂抹,达到更精确的选择
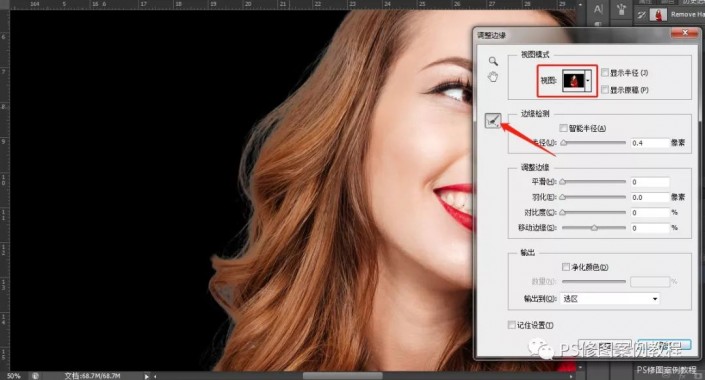
建立选区之后,建立图层蒙版
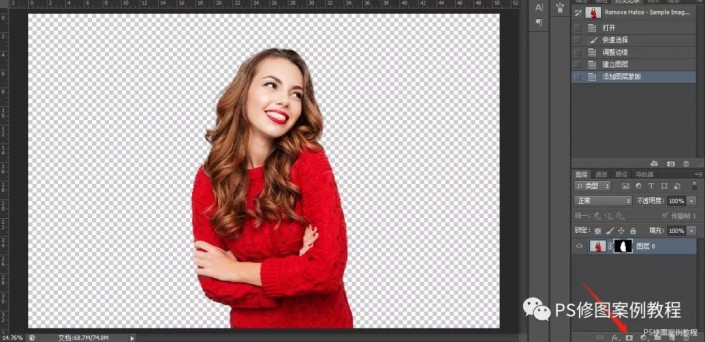
新建图层,图层填充黑色,把新建的图层放到主体图层之下
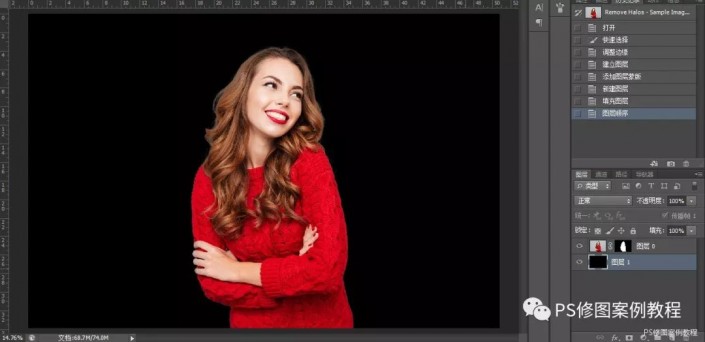
现在可以清楚的看到,主体边缘还有一圈很明显的背景色,受到了背景色的干扰
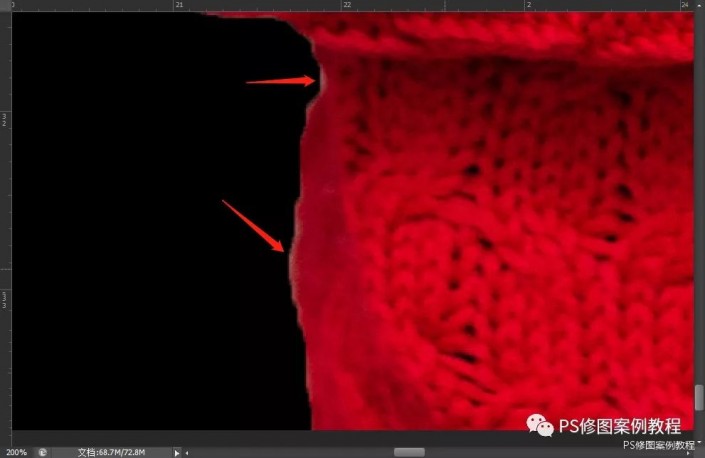
要修补干扰,第一个工具就是加深减淡工具
这里要注意的是,抠图不精确,其实就是图层蒙版不够精确,蒙版边缘存在干扰,加深工具在黑色部分涂抹,消除白色干扰,减淡工具在白色部分涂抹,消除黑色干扰
选择加深工具,范围选择阴影,这样涂抹的时候只会影响黑色部分,不影响白色。适当调整曝光度,调整画笔大小,在蒙版边缘涂抹
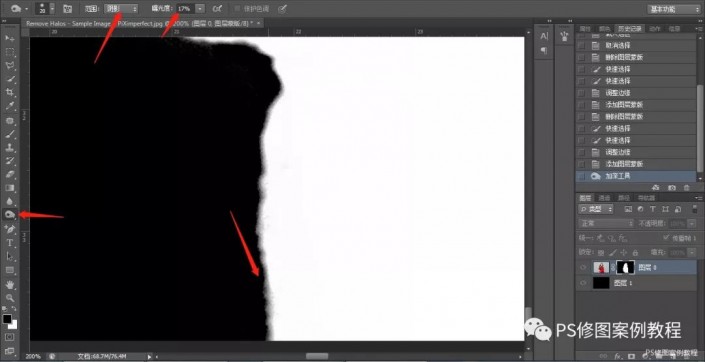
达成效果
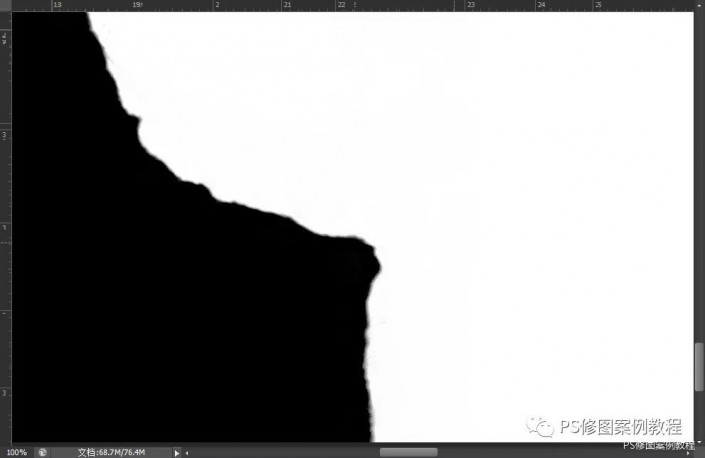
选择减淡工具,范围选择高光,这样涂抹的时候只会影响白色部分,不影响黑色。适当调整曝光度,调整画笔大小,在蒙版边缘涂抹
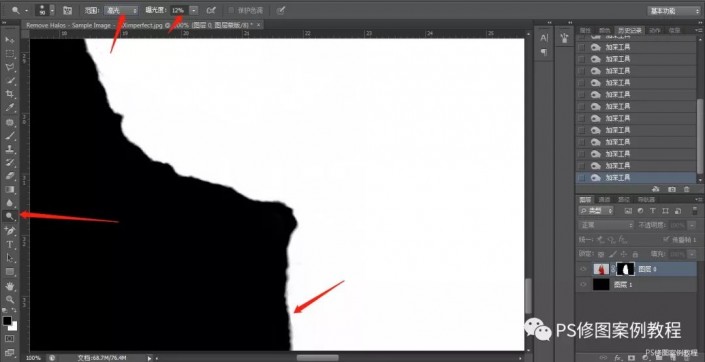
达成效果
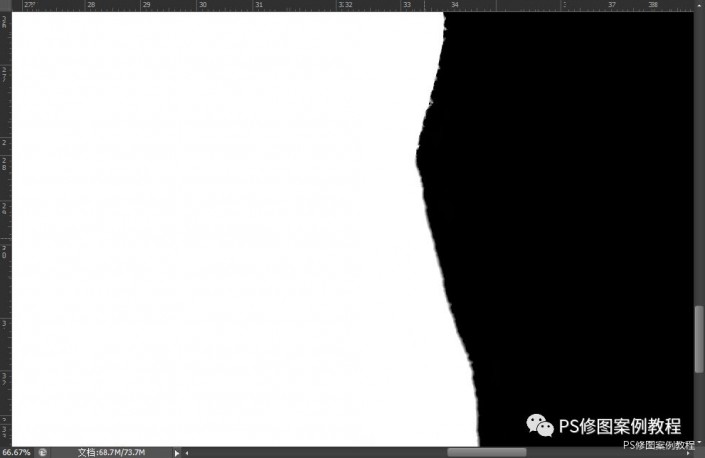
通过加深减淡工具,背景色的干扰被清除
完成:

因为图片背景比较简洁,所以本篇抠图教程操作起来比较好上手,如果遇到复杂的图片还是需要花费一些功夫的,不过没有关系,练习的多了就会了。
温馨提示:
如果发现分享VIP资源我们将取消会员资格
1. 本站所有资源来源于用户上传和网络,如有侵权请邮件联系站长!
2. 分享目的仅供大家学习和交流,请不要用于商业用途!
3. 如果你也有好素材或者教程,可以到审核区发布,分享有金币奖励和额外收入!
4. 本站提供的素材、教程、插件等等其他资源,都不包含技术服务 请大家谅解!
5. 如有链接无法下载、失效或广告,请点击后面字体→到投诉版块区举报,可领回失去的金币,并额外有奖!
6. 如遇到加密压缩包,默认解压密码为"www.vscops.com",如遇到无法解压的请联系管理员!
1》. 本站出于学习和研究的目的提供平台共会员进行交流和讨论,网站资源由会员从网上收集整理所得,版权属于原作者。
2》. 网站所有资源是进行学习和研究测试之用,不得以任何方式用于商业用途。请在下载后24小时删除。
3. 本站非常重视知识产权,如有侵犯任何第三方权益,请发邮件(Email:luzhaoyao02@gmail.com)及时联系,邮件请附(专利证书、商标注册证、著作权证书,以及知识产权人授权投诉方进行投诉的证明文件等有效证明),我们将第一时间核实并删除侵权帖子(3个工作日内处理完并邮件答复)。
如果发现分享VIP资源我们将取消会员资格
1. 本站所有资源来源于用户上传和网络,如有侵权请邮件联系站长!
2. 分享目的仅供大家学习和交流,请不要用于商业用途!
3. 如果你也有好素材或者教程,可以到审核区发布,分享有金币奖励和额外收入!
4. 本站提供的素材、教程、插件等等其他资源,都不包含技术服务 请大家谅解!
5. 如有链接无法下载、失效或广告,请点击后面字体→到投诉版块区举报,可领回失去的金币,并额外有奖!
6. 如遇到加密压缩包,默认解压密码为"www.vscops.com",如遇到无法解压的请联系管理员!
---------------DMCA-版权申明------------
免责声明:1》. 本站出于学习和研究的目的提供平台共会员进行交流和讨论,网站资源由会员从网上收集整理所得,版权属于原作者。
2》. 网站所有资源是进行学习和研究测试之用,不得以任何方式用于商业用途。请在下载后24小时删除。
3. 本站非常重视知识产权,如有侵犯任何第三方权益,请发邮件(Email:luzhaoyao02@gmail.com)及时联系,邮件请附(专利证书、商标注册证、著作权证书,以及知识产权人授权投诉方进行投诉的证明文件等有效证明),我们将第一时间核实并删除侵权帖子(3个工作日内处理完并邮件答复)。

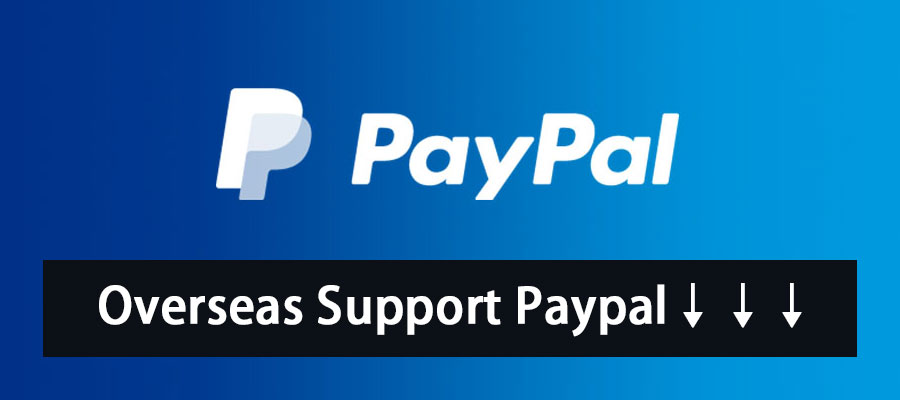

评论(0)