有一段时间特别流行数码照片转为工笔画效果,相信同学们在很多的地方都见到过,那么这种艺术效果是如何制作的呢?其实操作起来也比较的简单,首先我们需要前期准备好,尽量从衣着或者是发型上都往古典的效果来靠,这样在我们的后期就会简单很多,我们要通过各种的调节来把它显示为工笔画效果,照片需要一步步的去调节,然后通过滤镜库中的滤镜效果来给它再进行一些点缀,相信同学们跟着教程可以很好的完成,一起来学习一下吧。
效果图:

素材:

第一步:
打开PS,按Ctrl+O将需要转换为工笔纹理效果的背景图层放入;接着按Ctrl+J复制拷贝一下背景图层,就得到“背景图层 拷贝”图层


第二步:
在“背景图层 拷贝”图层,按Shift+Ctrl+U去色;接着按Ctrl+J复制拷贝一下背景图层拷贝图层,就得到“背景图层 拷贝 2”图层


第三步:
在“背景图层 拷贝 2”图层,按Ctrl+I反相;接着把混合更改模式改成‘颜色减淡’;然后点击选择:滤镜 >其它 >最小值,设置(半径:2像素、保留:方形),好了后点击‘确定’

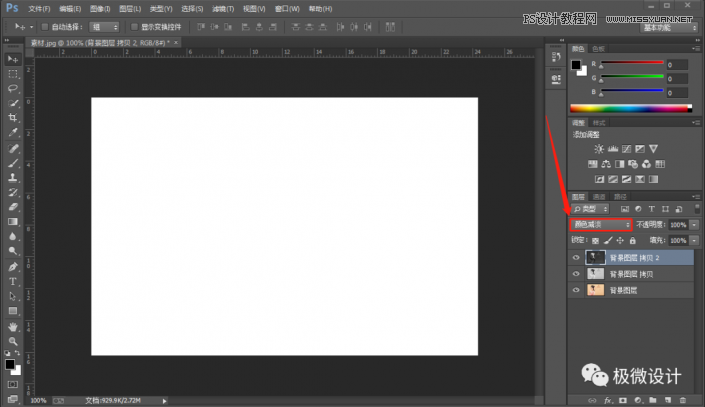
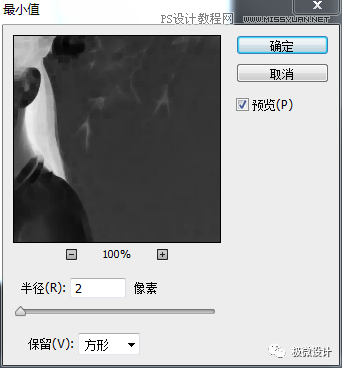
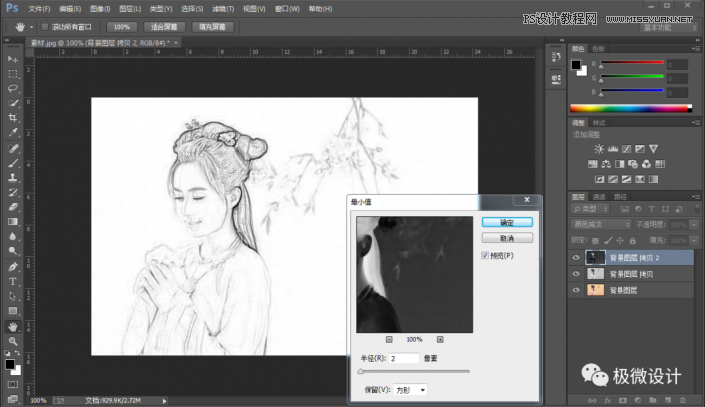
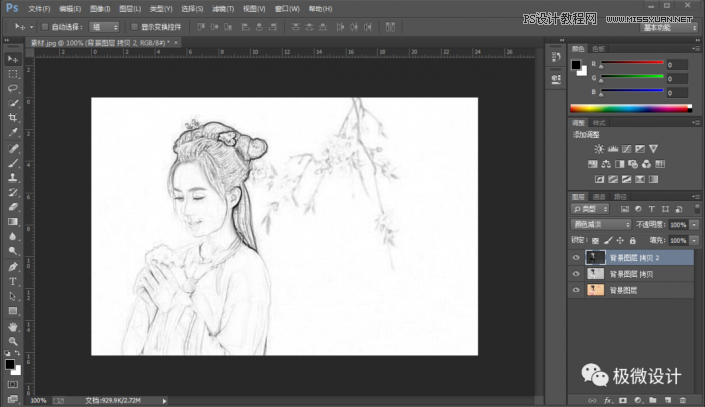
第四步:
按住Ctrl键并点击选中“背景图层 拷贝”图层和“背景图层 拷贝 2”图层,按Ctrl+E将两个图层合并成一个图层,就合并得到“背景图层 拷贝 2”图层;接着在“背景图层 拷贝 2”图层,把混合更改模式改成‘柔光’
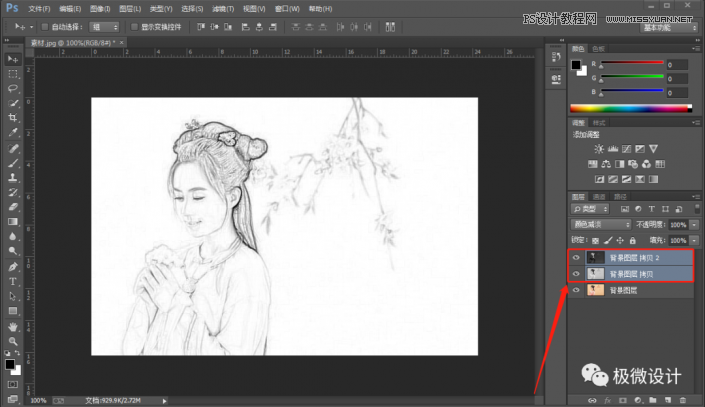
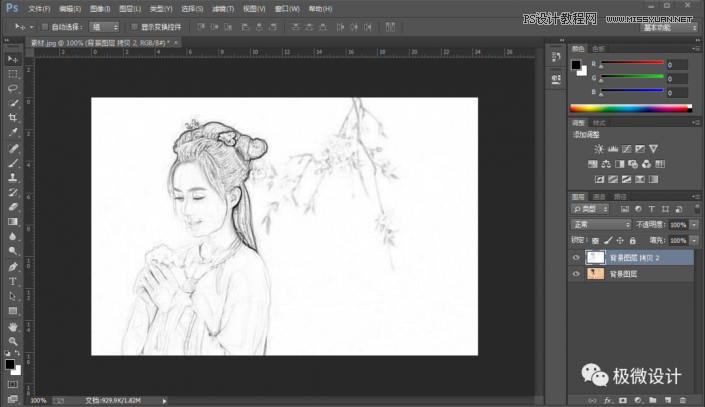
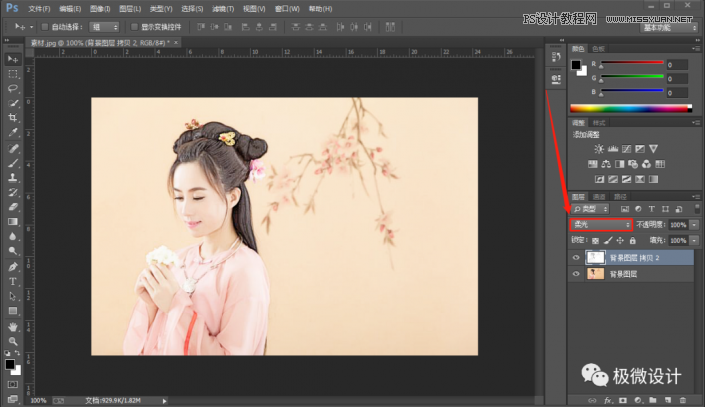
第五步:
按Shift+Ctrl+N新建一个图层,就得到“图层 1”图层;接着在“图层 1”图层,按I使用吸管工具,吸取一下背景中某一处颜色众多的地方并为前景色;然后按Alt+Delete填充刚才吸取的前景颜色
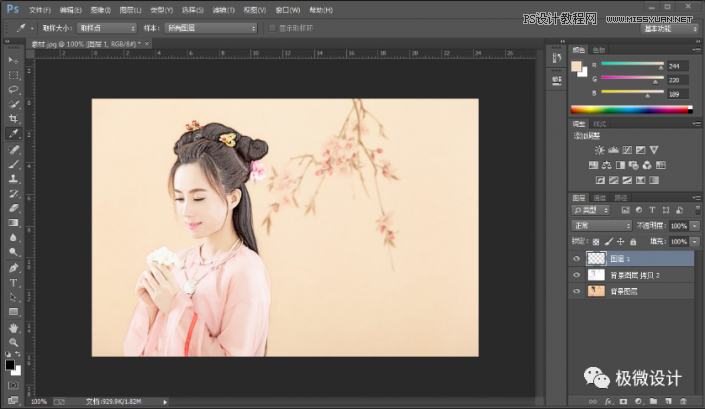
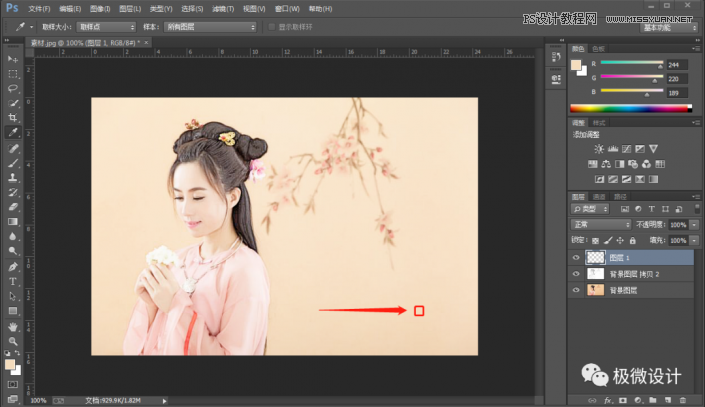
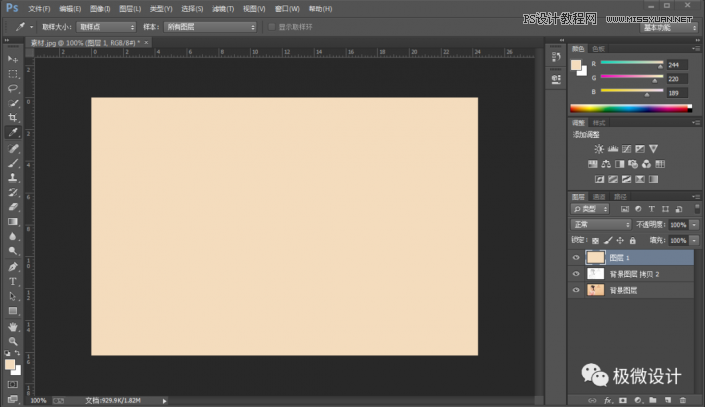
第六步:
在“图层 1”图层,点击选择:滤镜 > 滤镜库,设置(纹理 >纹理化,纹理:画布、缩放:60%、凸现:3、光照:上),好了后点击‘确定’;接着把混合更改模式改成‘正片叠底’,即可完成。
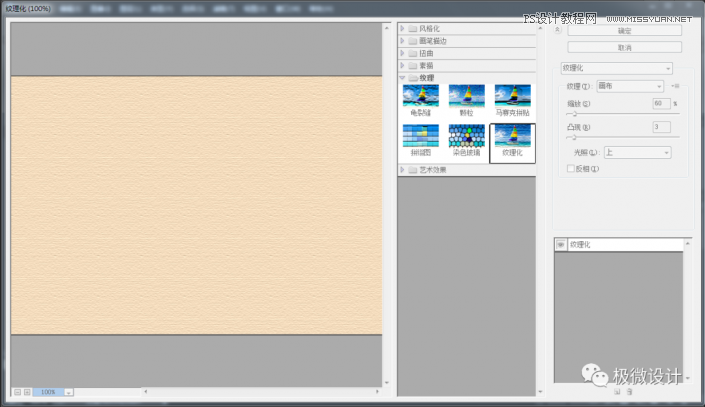
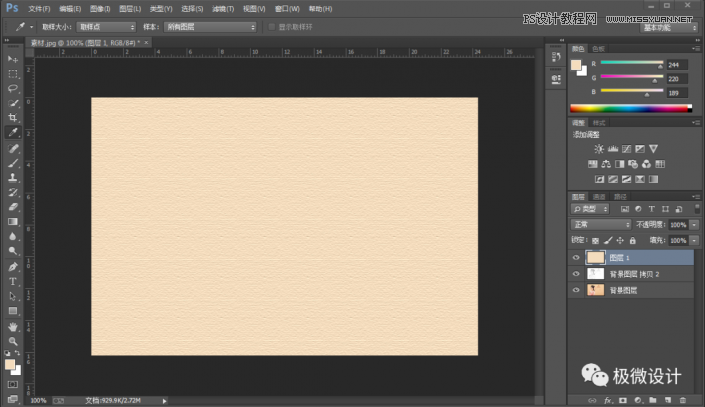
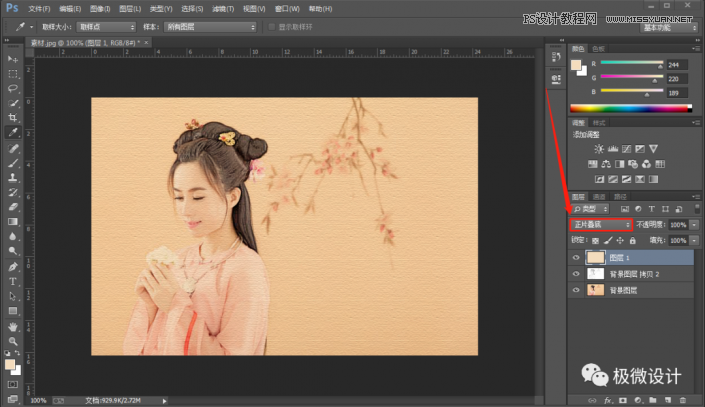
完成:

如果发现分享VIP资源我们将取消会员资格
1. 本站所有资源来源于用户上传和网络,如有侵权请邮件联系站长!
2. 分享目的仅供大家学习和交流,请不要用于商业用途!
3. 如果你也有好素材或者教程,可以到审核区发布,分享有金币奖励和额外收入!
4. 本站提供的素材、教程、插件等等其他资源,都不包含技术服务 请大家谅解!
5. 如有链接无法下载、失效或广告,请点击后面字体→到投诉版块区举报,可领回失去的金币,并额外有奖!
6. 如遇到加密压缩包,默认解压密码为"www.vscops.com",如遇到无法解压的请联系管理员!
---------------DMCA-版权申明------------
免责声明:1》. 本站出于学习和研究的目的提供平台共会员进行交流和讨论,网站资源由会员从网上收集整理所得,版权属于原作者。
2》. 网站所有资源是进行学习和研究测试之用,不得以任何方式用于商业用途。请在下载后24小时删除。
3. 本站非常重视知识产权,如有侵犯任何第三方权益,请发邮件(Email:luzhaoyao02@gmail.com)及时联系,邮件请附(专利证书、商标注册证、著作权证书,以及知识产权人授权投诉方进行投诉的证明文件等有效证明),我们将第一时间核实并删除侵权帖子(3个工作日内处理完并邮件答复)。

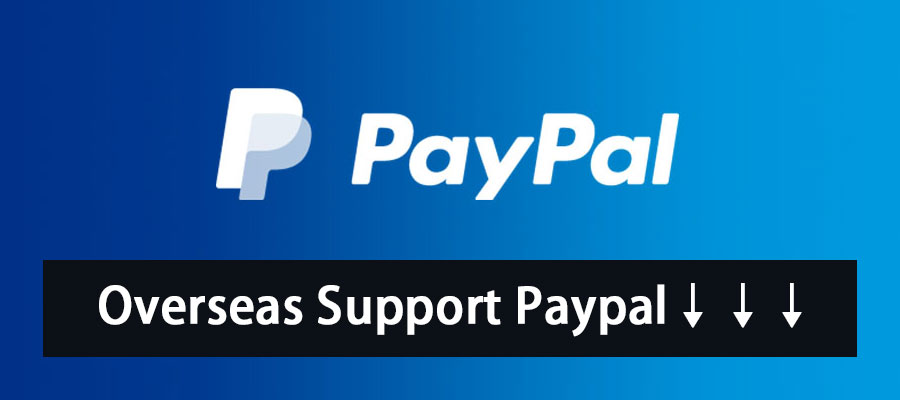

评论(0)