如果您拥有Adobe的Creative Cloud帐户(包括Photoshop)(即使是每月10美元的 Adobe订阅费用),也可以在iPad上获得流行的照片编辑程序。
Photoshop支持哪些iPad型号?
Photoshop将在运行iPadOS 13.1和更高版本的各种iPad上运行,包括所有版本的iPad Pro,iPad第5代至第7代,iPad mini 4和第5代以及iPad Air(第3代和iPad Air 2)。
您还可以使用与iPad兼容的任一代Apple Pencil。但是,Adobe建议将iPad Pro 12.9英寸和第二代Apple Pencil作为适用于Photoshop的最佳平板电脑。
:max_bytes(150000):strip_icc():format(webp)/IMG_0043-a34dc76beff54213ae747b00ea06053a.jpeg)
iPad版Photoshop有何不同
iPad的Photoshop与Mac和Windows的 Photoshop非常相似。文件格式也完全相同。您保存为Cloud文档的任何Photoshop文件都可以在iPad或台式机或笔记本电脑上使用。
不过,iPad上的Photoshop并不能完成应用程序在计算机上可以完成的所有工作;各种功能正在开发中,例如曲线,细化边缘,旋转画布,改进的笔刷灵敏度以及Lightroom集成。尚不支持或承诺使用基于矢量的工具(例如形状)。
您可以使用手指或Apple Pencil来选择工具,并将笔触,变换或选择应用于文档。您还可以使用Apple Pencil选择文档中的图层,四处移动图像或直接在照片上绘制以进行调整或创建特殊效果。
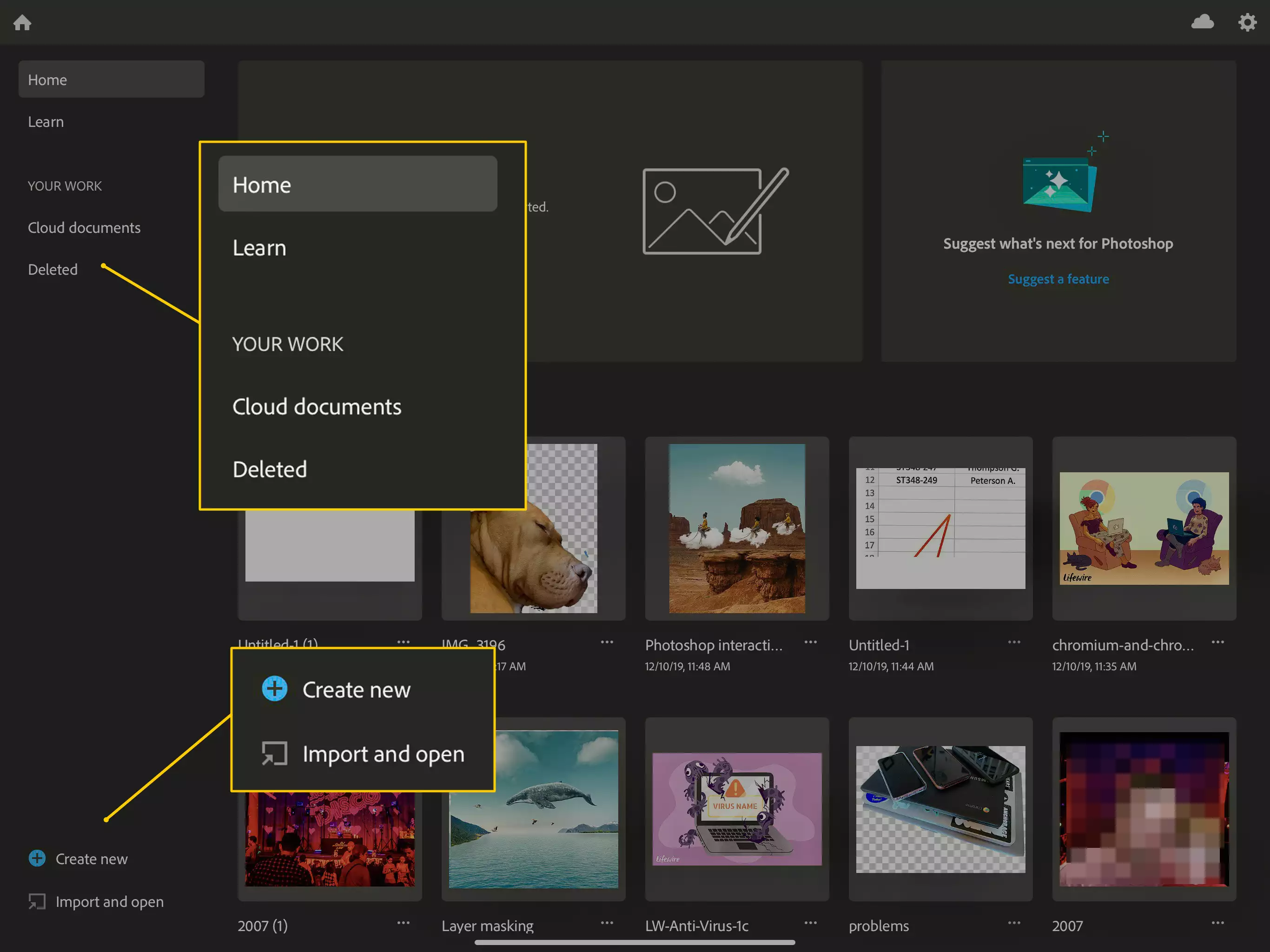
对于以前使用过Photoshop的任何人,Photoshop工作区都会看起来很熟悉。主页屏幕的左侧栏中,您可以选择主页,学习,云文档或已删除文件。在该列底部附近,您可以选择“新建”,然后选择“导入并打开”。
- 学习:拥有动手教程和该界面的交互式导览。下面是可用于学习更多技术的视频教程。“新建”为您提供了选择“打印”,“屏幕”或“电影和视频”尺寸的文档的选项,以及命名,设置尺寸,更改方向,选择文档分辨率和设置背景颜色的功能。
- 导入并打开:让您从“相机胶卷”,“文件”应用中获取文件,甚至使用iPad相机拍摄新照片。
在iPad上调整Photoshop首选项
点按主屏幕右上角的小齿轮图标,以设置一些首选项,例如颜色主题,字体名称语言,触摸首选项,Adobe帐户选项等。只需在左侧列中的选项中轻按并设置所需的方式即可。
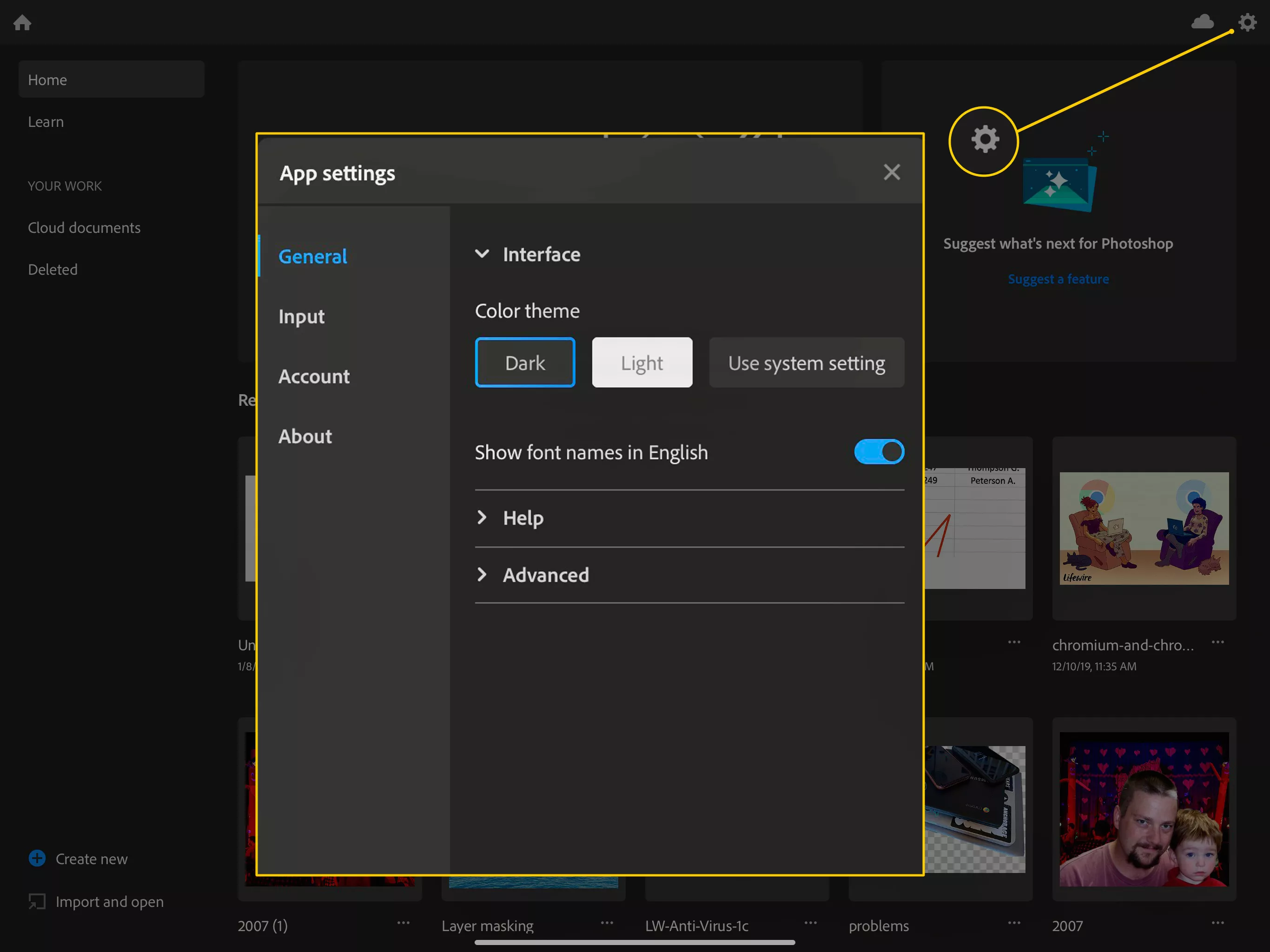
一旦涵盖了所有内容,就可以打开文档并习惯工作区了。
在iPad上使用Photoshop的工作区
与任何专业应用程序一样,您需要熟悉iPad的Photoshop界面。
-
首先,在iPad上的Photoshop中创建,导入或打开文档。然后,您会在左侧看到主工具栏。点一下称为移动的小光标图标,当您点击它时,它将使您移动选区,图层和整个文档。
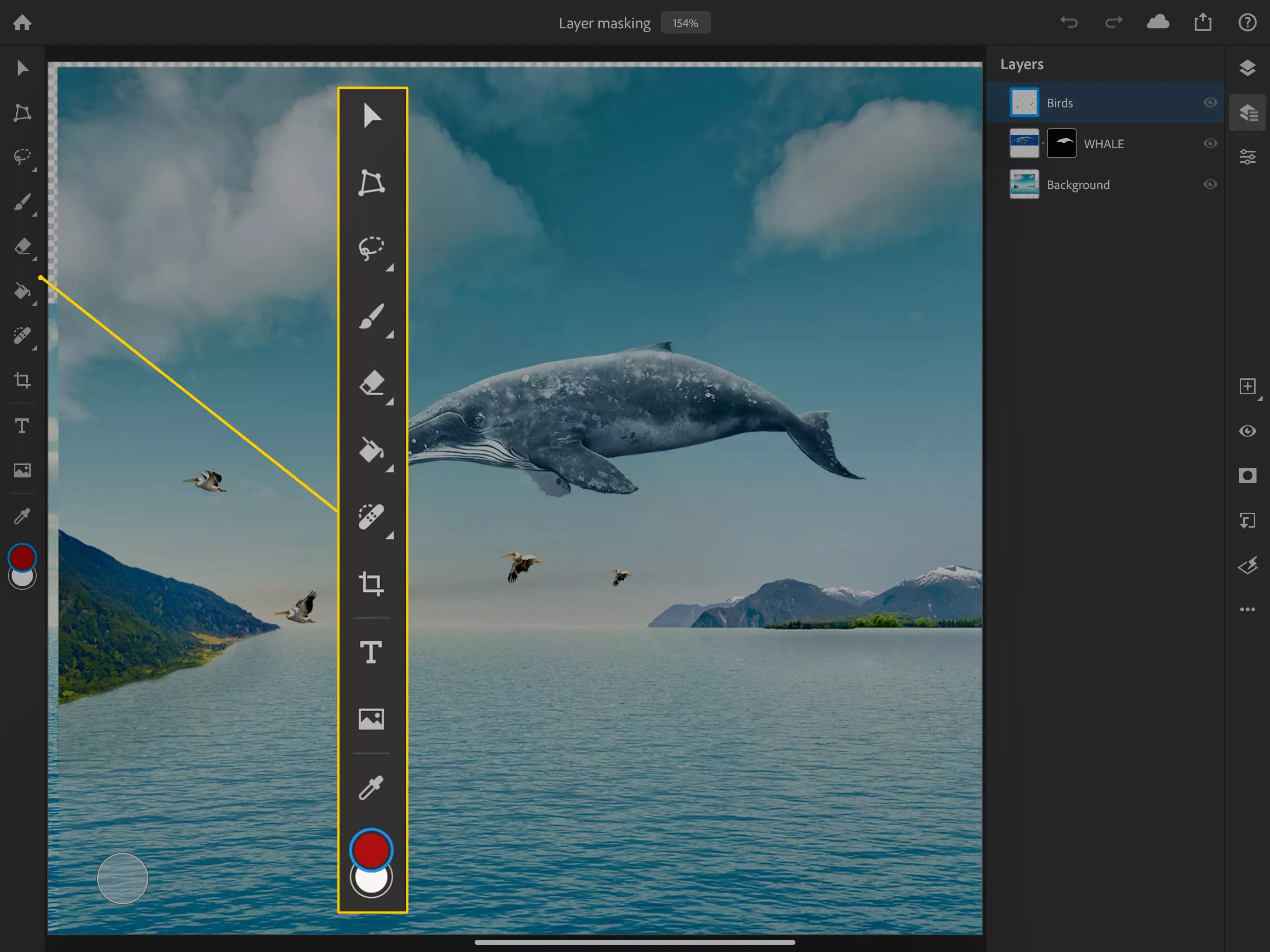
-
接下来是“ 变换”图标,它看起来像一个多边形,每个角上都有点。这样您就可以更改所选内容的形状和大小。点击“ 变换”图标,您将在左侧的一个小工具栏中看到可用的选项。
-
要选择项目,将使用“ 选择”工具,该工具具有套索,快速选择和矩形或椭圆选框选项。只需点击并按住工具即可选择所需的选项。还有一个“ 选择主题”图标,它将使Photoshop尝试使用AI捕捉照片中的人物或物体。
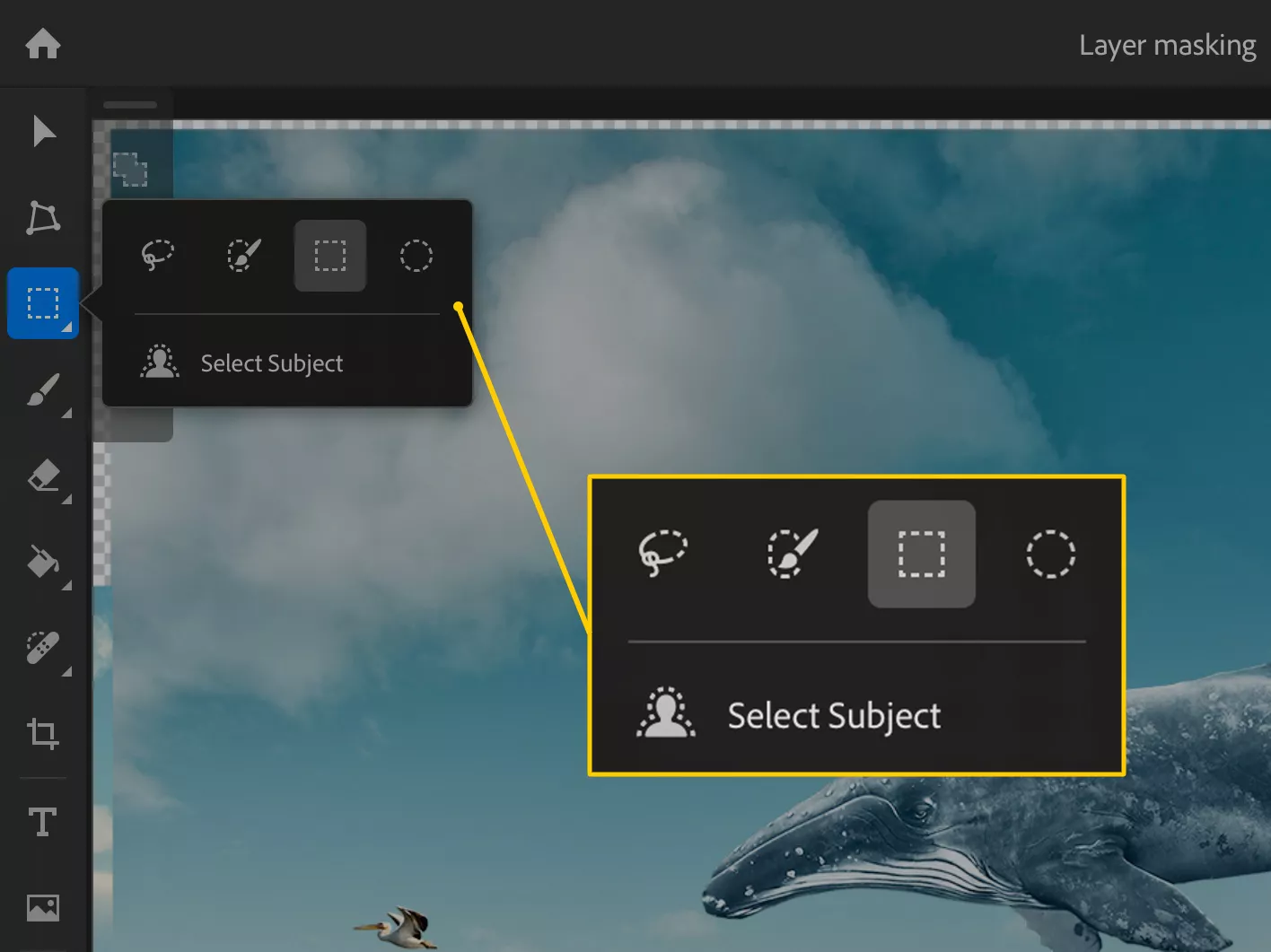
右下方带有小三角形的任何图标将向您显示所有选项。
-
接下来是“ 画笔”工具(看起来像画笔),您可以在此处设置画笔设置并选择其他画笔(长按)。该擦除工具是仅低于,这将删除你的图像或选择的部分。您也可以长按以将不同的笔刷应用于“ 擦除”工具。
-
接下来是“ 填充”工具,它看起来像一个油漆桶。长按可在“ 填充”和“ 渐变”之间进行选择。该拯救工具,旁边的道路上工具栏下,将让你的修复和修复的东西在你的形象。您可以长按以将此工具更改为仿制图章。
-
下一个工具是Crop,它使您可以选择图像的一部分,旋转并在需要时重新居中,而下面的“ 文字”工具将创建一个文字层,以便您可以添加文本。该地点的照片工具,您可以从您的照片添加相机胶卷,图书馆,或相机。
-
该滴管工具可以让你的样品颜色从您的文档中的任何一层,而彩色芯片允许您设置前景色和背景色为您的文档。
浏览Photoshop的标题栏
在iPad屏幕顶部,您将看到Photoshop的页眉栏,其中包含有用的信息和工具。
-
主页按钮位于左上角;这将使您从任何文档返回主屏幕。然后将文件名和缩放百分比一起写在标题栏的中间。
-
右侧是一组图标,包括“ 撤消”和“ 重做”箭头。点按这些可纠正错误或重新执行步骤。该云文件帮助图标会告诉你当上次保存文档并无论您是在线或关闭。只需点击以获取该信息。

-
发送到图标看起来像一个iOS共享按钮。点按此处可让您保存工作并将其共享到“照片”,“文件”或任何其他“共享目标位置”(由iOS设置)。点击将为您提供“ 发布和导出”选项,以将文档输出为PNG,JPEG,PSD或TIFF,以及“ 文件大小”和“ 格式”选项。,而“ 快速导出”按钮可让您通过iOS的基本共享表共享快照。
-
屏幕右上方的最后一个图标是“ 帮助”按钮。点击此处浏览教程并进行应用内浏览,以及查看手势,触摸和键盘快捷键,请参阅《 Photoshop用户指南》,参加社区论坛或向Adobe发送反馈。
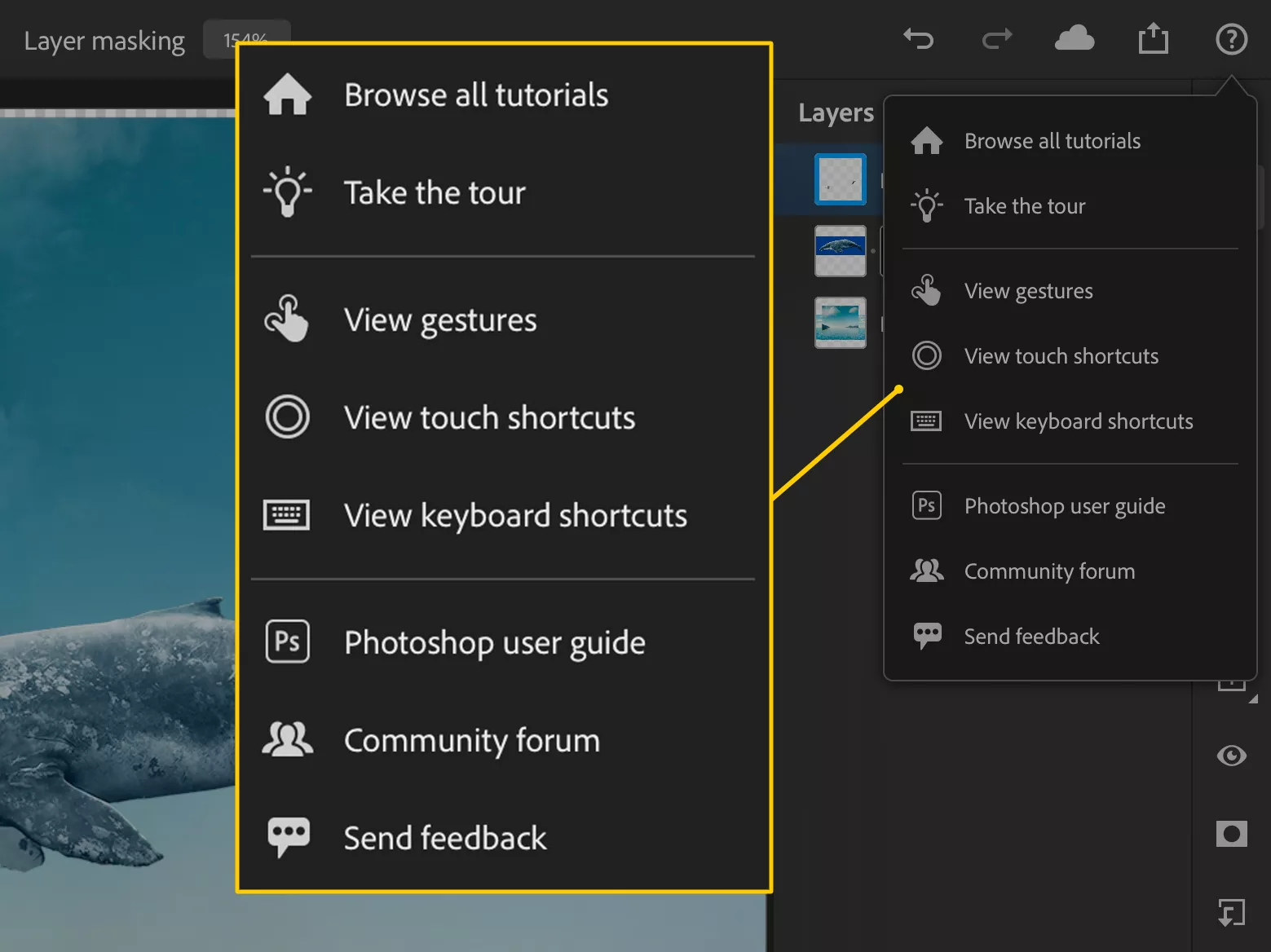
-
最后,在屏幕的最右侧,您将看到任务栏。就像左侧的工具栏一样,您可以长按以查看右下角带有小三角形的任何图标的选项。
- 前两个图标是视图/属性图标。点击顶部的紧凑层视图以简化视图查看层的缩略图。点按下一个图标细节层视图,以查看带有掩码,层名称,可见性属性和组内容的堆栈中的层。
- 下一个图标是图层属性图标。如果点击此按钮,您将看到选定的图层,混合选项以及其他(尚不支持)诸如“ 效果”和“ 智能滤镜”之类的其他内容。您也可以在此处点击“尺寸”以数字方式设置图层的位置或尺寸。
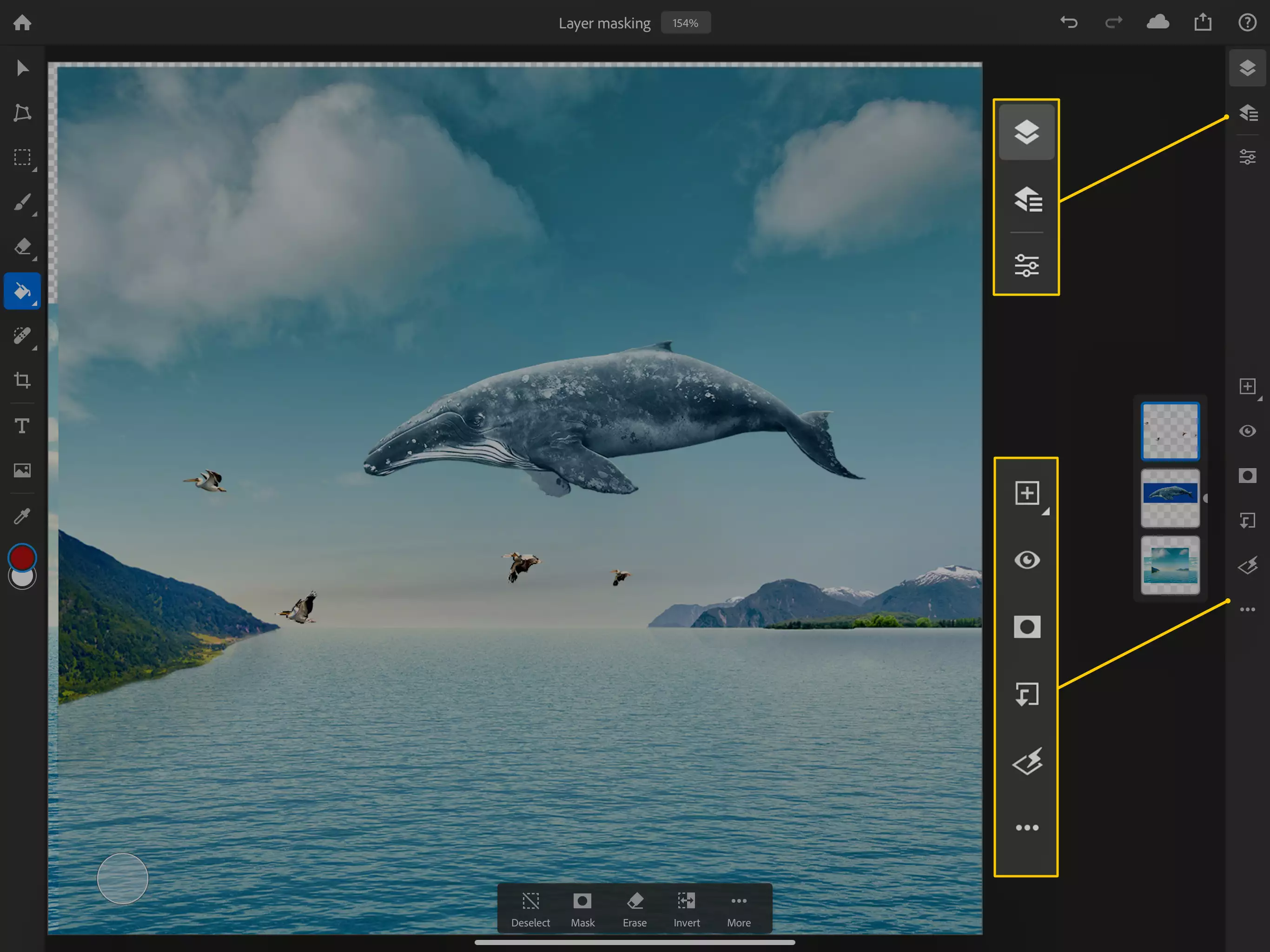
-
“ 添加图层”图标将完成此操作,但长按该图标时,您也可以选择添加“ 调整”图层或“ 新建空白组”(或将复制到剪贴板的内容粘贴为新图层)。下方的“图层可见性”眼睛图标将打开或关闭您的图层可见性。
-
如果要添加图层蒙版以隐藏或显示图层的某些部分,请点击“ 添加图层蒙版”图标,该图标看起来像矩形白色字段上的黑圈。点击下一步的“ 添加剪贴蒙版”按钮(看起来像一个带有向左弯曲箭头的矩形)以隐藏或显示所选图层下的图层的某些部分。
-
“ 滤镜和调整”图标将使您可以访问高斯模糊和反转这两个基本调整。图层动作下方的三个点菜单将为您显示可以对图层执行的操作的大列表,例如锁定,删除或重命名图层以及合并向下或可见的图层。
现在,您应该具有有关如何在iPad上的Photoshop中解决问题的基本工作知识。请务必花一些时间在视频教程和动手文档中,以感受一下使用此功能强大的移动照片编辑应用程序可以执行的操作。
如果发现分享VIP资源我们将取消会员资格
1. 本站所有资源来源于用户上传和网络,如有侵权请邮件联系站长!
2. 分享目的仅供大家学习和交流,请不要用于商业用途!
3. 如果你也有好素材或者教程,可以到审核区发布,分享有金币奖励和额外收入!
4. 本站提供的素材、教程、插件等等其他资源,都不包含技术服务 请大家谅解!
5. 如有链接无法下载、失效或广告,请点击后面字体→到投诉版块区举报,可领回失去的金币,并额外有奖!
6. 如遇到加密压缩包,默认解压密码为"www.vscops.com",如遇到无法解压的请联系管理员!
---------------DMCA-版权申明------------
免责声明:1》. 本站出于学习和研究的目的提供平台共会员进行交流和讨论,网站资源由会员从网上收集整理所得,版权属于原作者。
2》. 网站所有资源是进行学习和研究测试之用,不得以任何方式用于商业用途。请在下载后24小时删除。
3. 本站非常重视知识产权,如有侵犯任何第三方权益,请发邮件(Email:luzhaoyao02@gmail.com)及时联系,邮件请附(专利证书、商标注册证、著作权证书,以及知识产权人授权投诉方进行投诉的证明文件等有效证明),我们将第一时间核实并删除侵权帖子(3个工作日内处理完并邮件答复)。

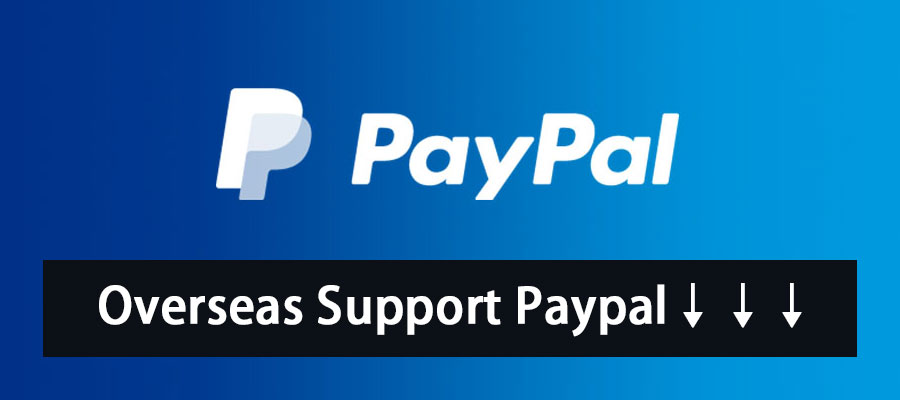

评论(0)