取消扁平化矢量图形的邪恶行为,一次只能生成一个JPG。
本教程将教您一种从白色背景中隔离图形(例如徽标和图标)的有效方法。实际上,我们使用图形将自身掩盖在背景之外。如果可能的话,总是最好获得原始图形,但是对于那些只拥有平面图像的情况,此技术可能会节省很多时间。
预习
以下是使用此技术的预期效果的快速预览,左侧图像是没有透明度层的扁平JPG文件。使用本教程中的技术后,右侧是同一张图片。

步骤1
第一步是在Photoshop中打开图像。我正在Medialoot上使用此徽标。
当然,现在,实际的徽标模板完全是矢量,但是在这种假设情况下,我们将假装一些精神错乱的疯子将徽标展平为JPG,并删除了原始文件(恐怖!)。
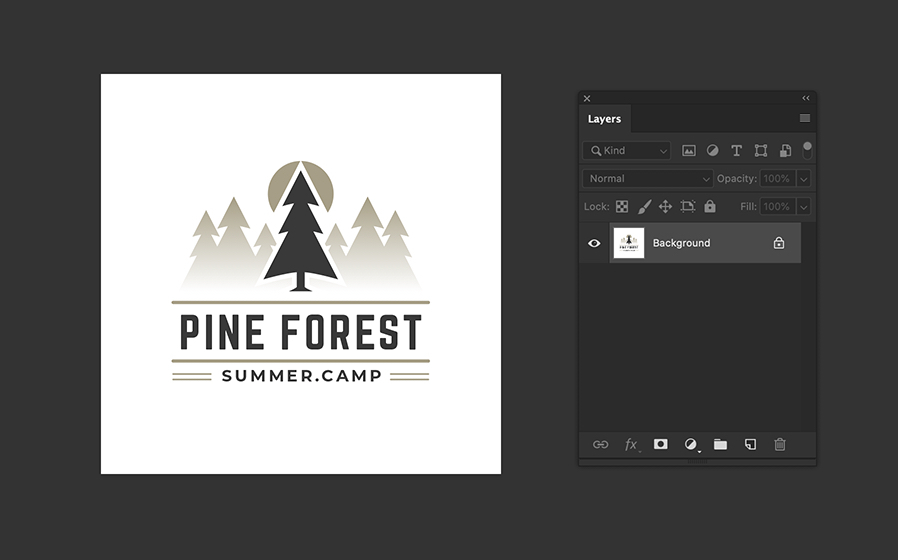
第2步
双击背景层将其解锁,然后创建一个新的色相/饱和度调整层。
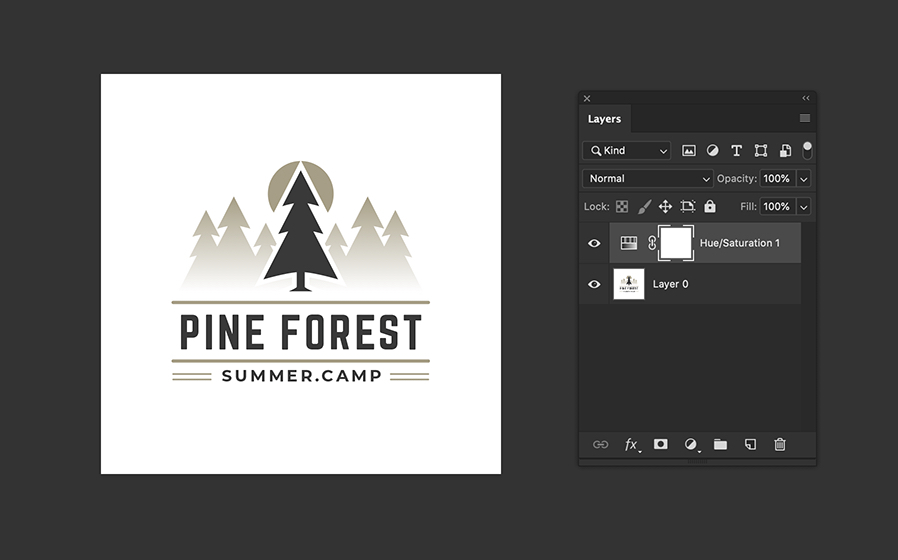
第三步
打开“属性”窗口,然后在“色相/饱和度”调整图层上将“ 饱和度”完全降低到-100。
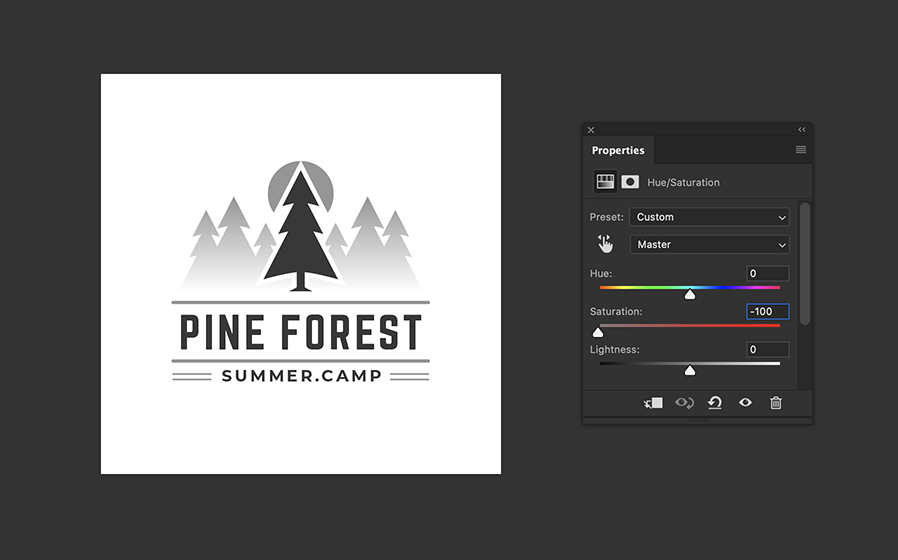
步骤4
添加一个新的反转调整图层。
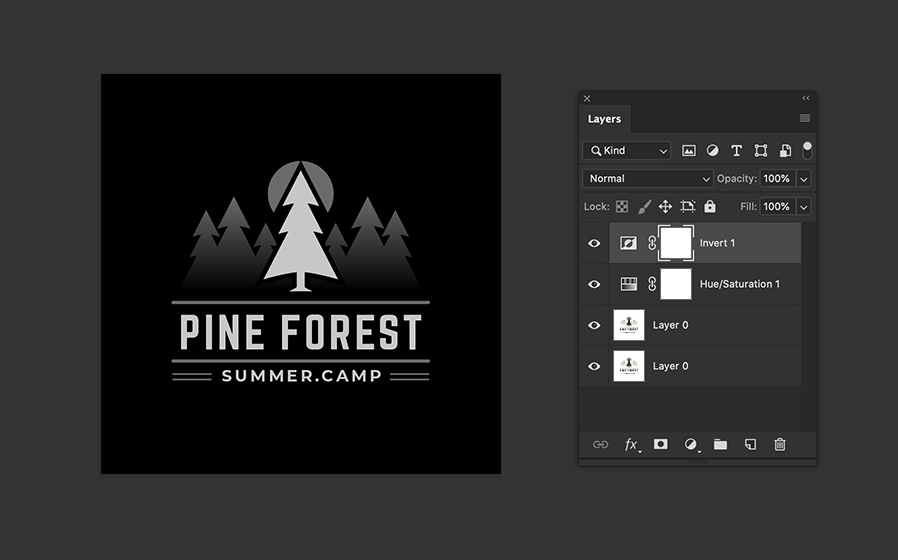
第5步
添加一个新的“ 色阶”调整层,然后在“属性”窗口中调整高光输入值,直到要使其100%不透明的区域为#FFFFFF(可以使用滴管工具检查各个像素的颜色)。
如果背景是纯白色,则背景应该已经是#000000。否则,您还需要调整阴影输入级别。
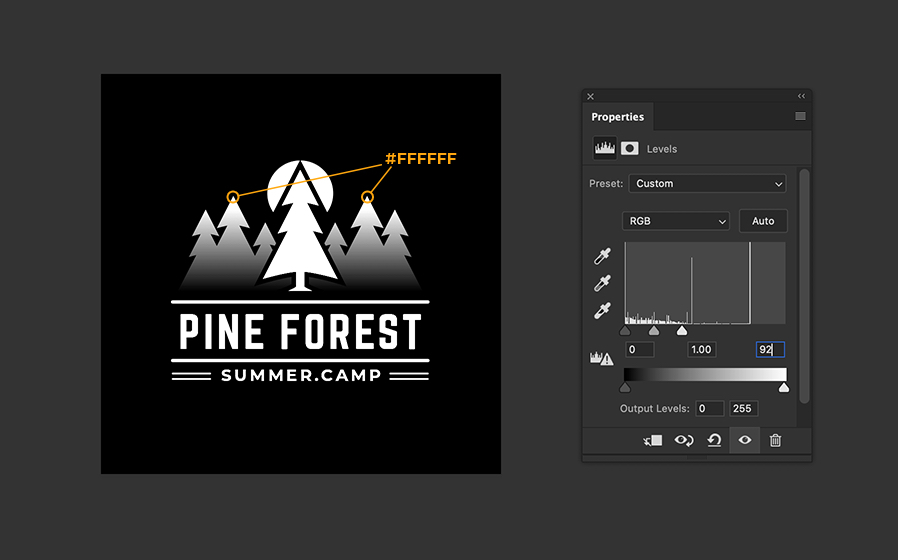
第6步
按CMD / CTRL + A选择全部,然后按CMD / CTRL + SHIFT + C复制合并。
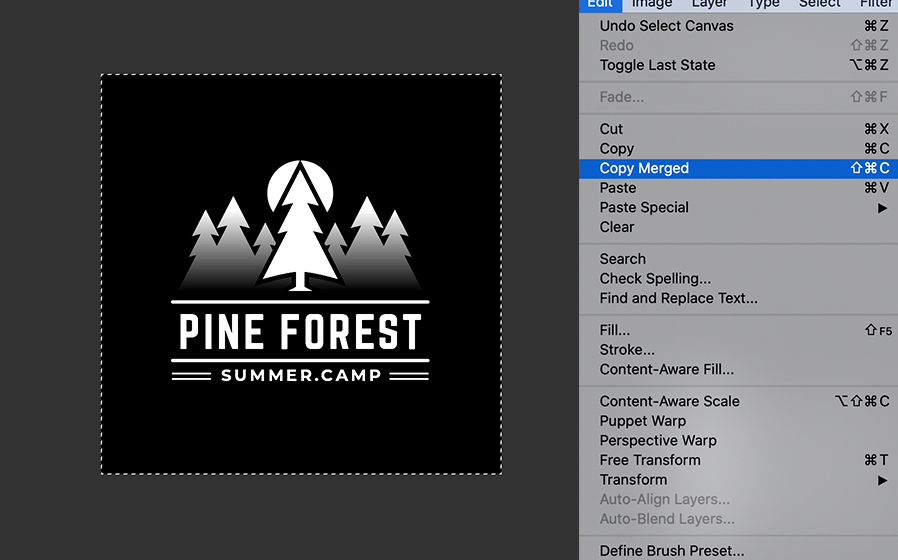
步骤7
单击所有3个调整图层上的图层可见性图标,然后再次选择原始图层。按底部的“ 添加图层蒙版”按钮,进入“图层”窗口。
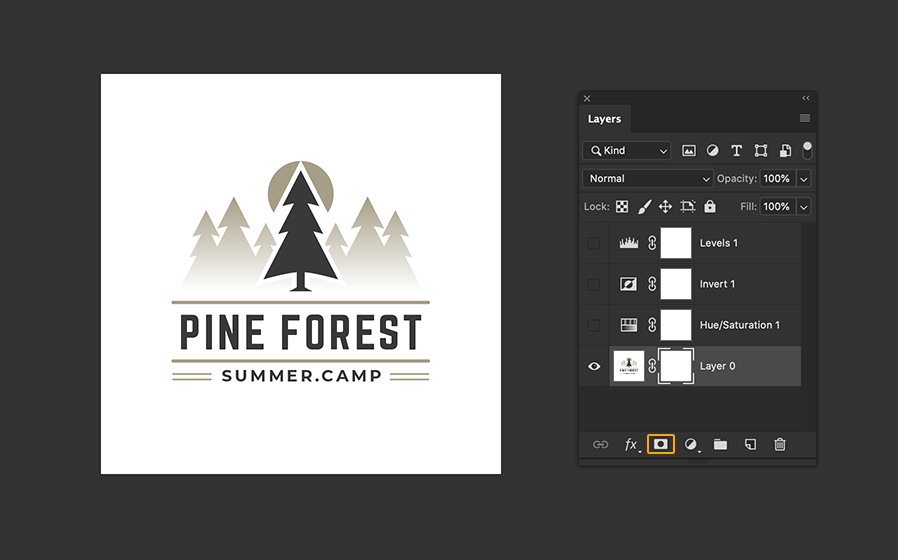
步骤8
打开“通道”窗口(“窗口”>“通道”),然后在新创建的“蒙版”通道上单击图层可见性图标。然后按CMD / CTRL + V将图像粘贴到蒙版中。
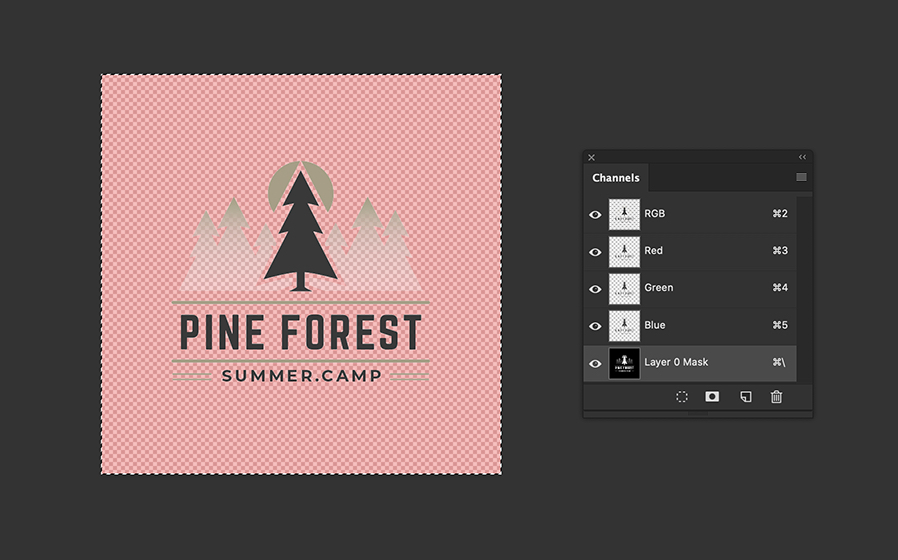
步骤9
再次单击“ 遮罩”通道上的图层可见性图标,以关闭红色叠加并查看结果。
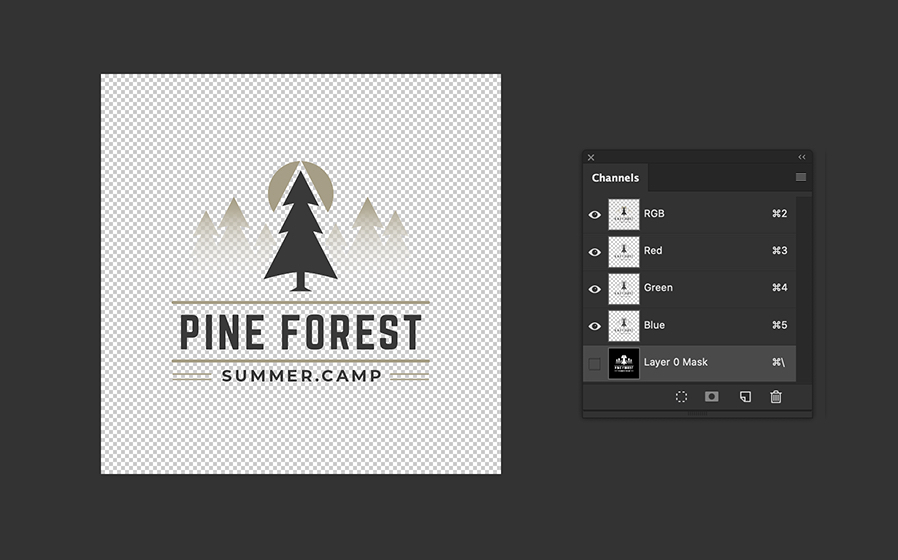
第10步
现在实际上看起来不错,尤其是在透明和浅色的背景上。但是,在较暗的背景上会发生意外情况。边缘变得非常粗糙和令人不愉快。

步骤11
幸运的是,有一个简单的解决方法。
按CMD / CTRL + G组合遮罩层,然后与该组一起选择遮罩层图标上的ALT +左键单击以创建选择。
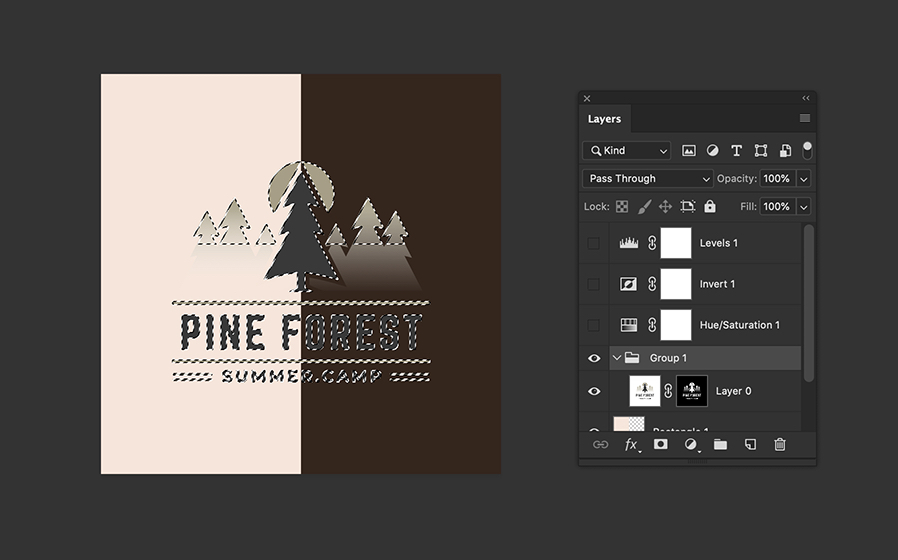
步骤13
转到选择>修改>合同...,然后输入1个像素,然后单击确定。
在高分辨率图像上,您可能需要将其增加到2像素或更多,但是最好先尝试最小的值,以避免不必要的遮罩。
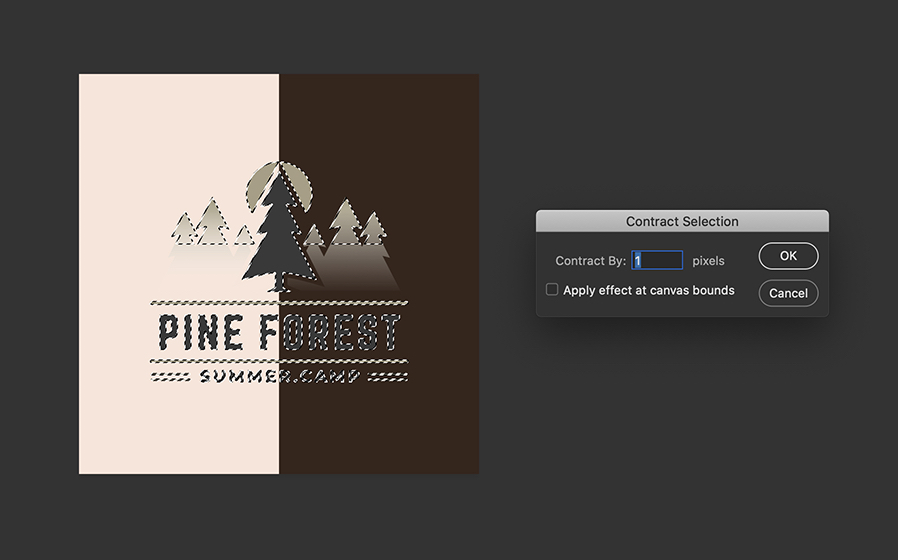
步骤14
再次单击“ 添加新蒙版”按钮以在组图层上创建一个新蒙版。这次,无论是在浅色还是深色背景上,结果都好得多。

步骤15
话虽如此,我们还是不太可能会在深色背景上使用这种深色文字。但我想分享一些其他步骤,以平滑边缘,以防万一。
在这里,我使用选取框工具选择了设计的灰色元素,并通过调整将它们反转,并且还使用了“色阶”调整层将灰色元素改为白色。
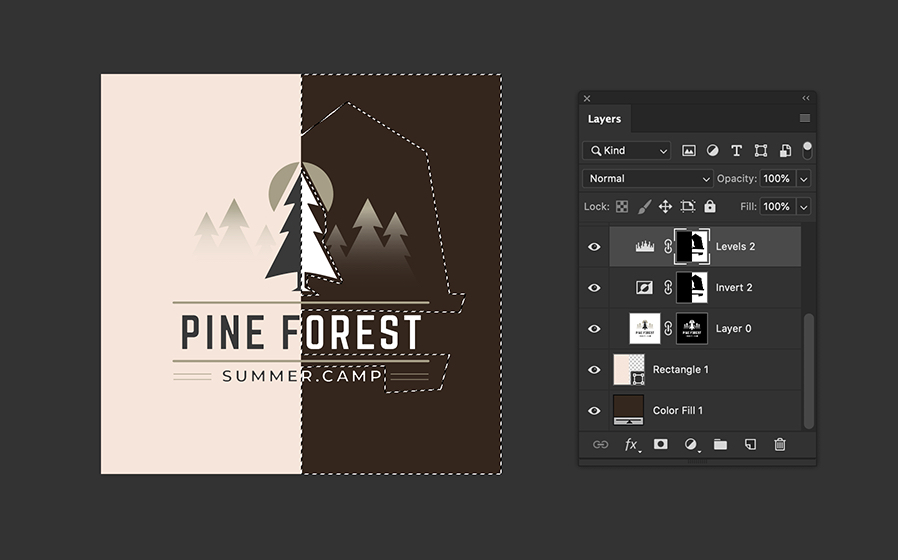
结果
这就是结果。我们已经从完全变平的JPG图像变为可以在浅色和深色背景上使用的通用透明徽标。请确保不要再次将其另存为JPG。

如果发现分享VIP资源我们将取消会员资格
1. 本站所有资源来源于用户上传和网络,如有侵权请邮件联系站长!
2. 分享目的仅供大家学习和交流,请不要用于商业用途!
3. 如果你也有好素材或者教程,可以到审核区发布,分享有金币奖励和额外收入!
4. 本站提供的素材、教程、插件等等其他资源,都不包含技术服务 请大家谅解!
5. 如有链接无法下载、失效或广告,请点击后面字体→到投诉版块区举报,可领回失去的金币,并额外有奖!
6. 如遇到加密压缩包,默认解压密码为"www.vscops.com",如遇到无法解压的请联系管理员!
---------------DMCA-版权申明------------
免责声明:1》. 本站出于学习和研究的目的提供平台共会员进行交流和讨论,网站资源由会员从网上收集整理所得,版权属于原作者。
2》. 网站所有资源是进行学习和研究测试之用,不得以任何方式用于商业用途。请在下载后24小时删除。
3. 本站非常重视知识产权,如有侵犯任何第三方权益,请发邮件(Email:luzhaoyao02@gmail.com)及时联系,邮件请附(专利证书、商标注册证、著作权证书,以及知识产权人授权投诉方进行投诉的证明文件等有效证明),我们将第一时间核实并删除侵权帖子(3个工作日内处理完并邮件答复)。

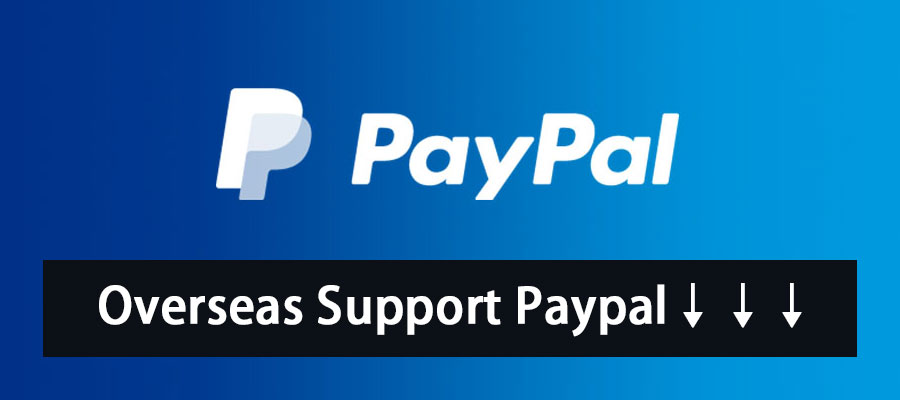

评论(0)