
第一次遇到Photoshop中的众多功能时,通常会先看到“画笔工具”,然后选择它,然后在整个画布上疯狂地拖动光标。这项练习的必然结果是假设所有的工作都是铺开颜色。不完全的。实际上,在Photoshop中到处都有画笔。该橡皮擦工具,减淡和加深,模糊,锐化,涂抹和修复画笔都刷。
掌握Photoshop画笔工具是Photoshop的一项基本技能。该工具可用于遮罩,修饰,抚摸路径和其他用途。这里我们来看一下:
- 画笔选项
- 选择画笔
- 画笔面板和画笔预设
- 笔刷和路径
- 掩蔽
- 创建自定义笔刷
决不能将其视为Photoshop工具箱中最重要工具之一的全面概述。取而代之的是,它旨在让您使用Photoshop笔刷,并让您有信心使用一种不仅在像素上产生斑点的工具来探索更多的创作可能性。
让我们开始吧。
如何在Adobe Photoshop CC 2015中使用画笔选项
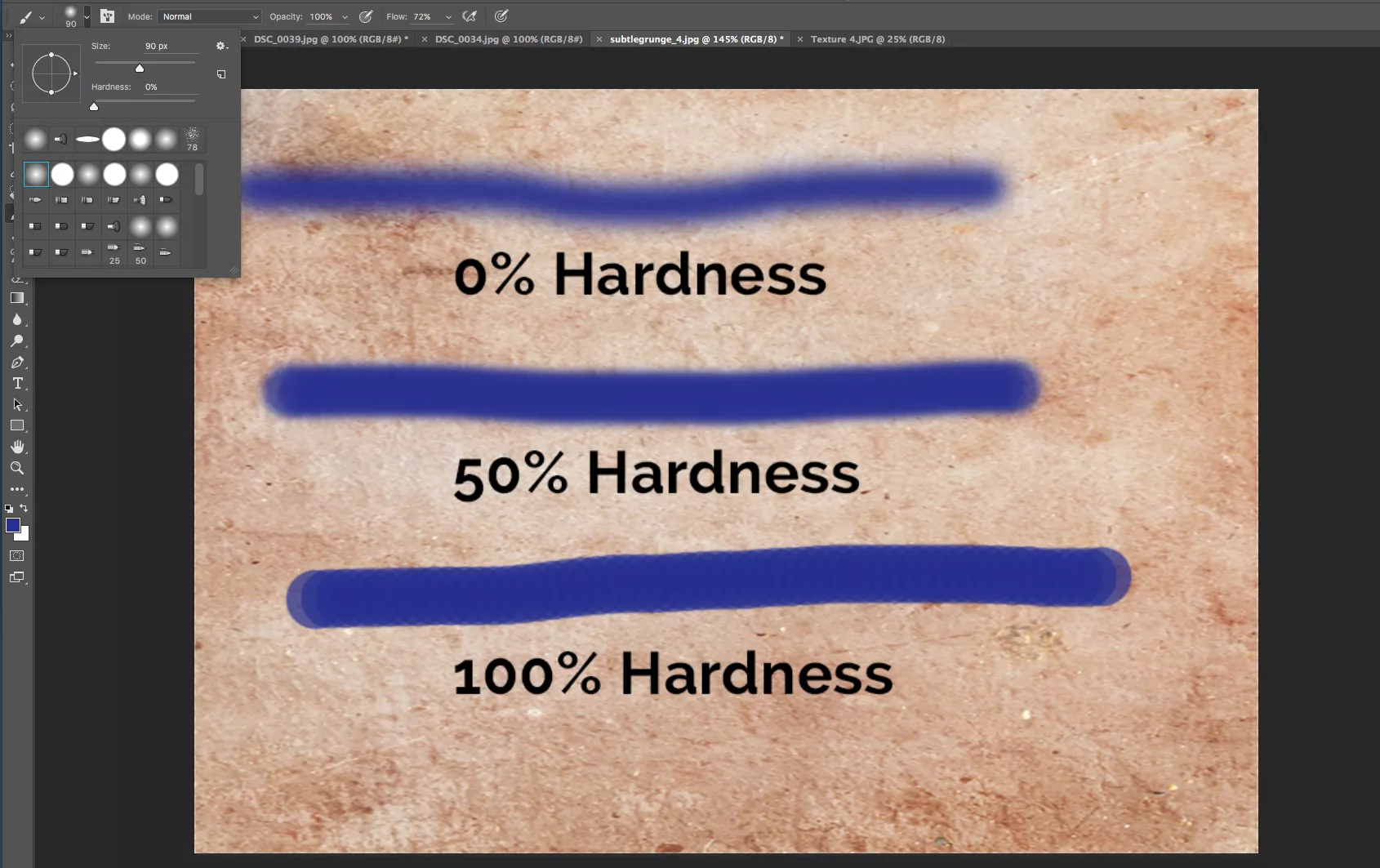
您需要了解的第一件事是带有前景色的Brush“绘画”。在此示例中,我们选择了蓝色,并且为了保留图像,我们添加了一层要绘制的图像。选择“画笔工具”时,画笔选项将显示在“画布”上方的工具栏上。从左到右分别是:
- 笔刷预设:此弹出窗口允许我们选择“笔刷大小”,“笔刷样式”,“笔刷硬度”,如图所示,它会影响笔触的边缘,“笔刷角度”和圆度以及“笔刷笔尖”选择器。
- 笔刷面板:单击此选项,然后单击“笔刷”面板,您可以从Photoshop随附的一系列预设笔刷中进行选择,以及您可能创建或添加到Photoshop的任何笔刷。
- 模式: 从此弹出菜单中选择一个混合模型,确定画笔使用的颜色如何与其下方图层中的颜色进行交互。请注意这一点,因为要使此效果起作用,您需要直接在图像或图层上绘画。
- 如果要采用非破坏性方法,请在图层上绘画并选择图层Blend Mode。
- 不透明度:此滑块可调整笔刷的不透明度。
- 压力:主要用于数位板,例如Wacom的数位板,用钢笔代替鼠标。
- 流: 如果单击选中此区域,则颜色会变得更深。想想一支普通的画笔。当您在墙上划动时,油漆会随着油漆离开刷面并碰到墙而“褪色”。这里也是一样,但是用笔最有效。
提示
- 调整任何刷压的大小] + 键来增加尺寸并按下[ + 键,使之变小。
- 调整硬度时,按Shift + ]可增加硬度,按Shift + [可降低硬度。
如何在Photoshop CC 2015中选择画笔
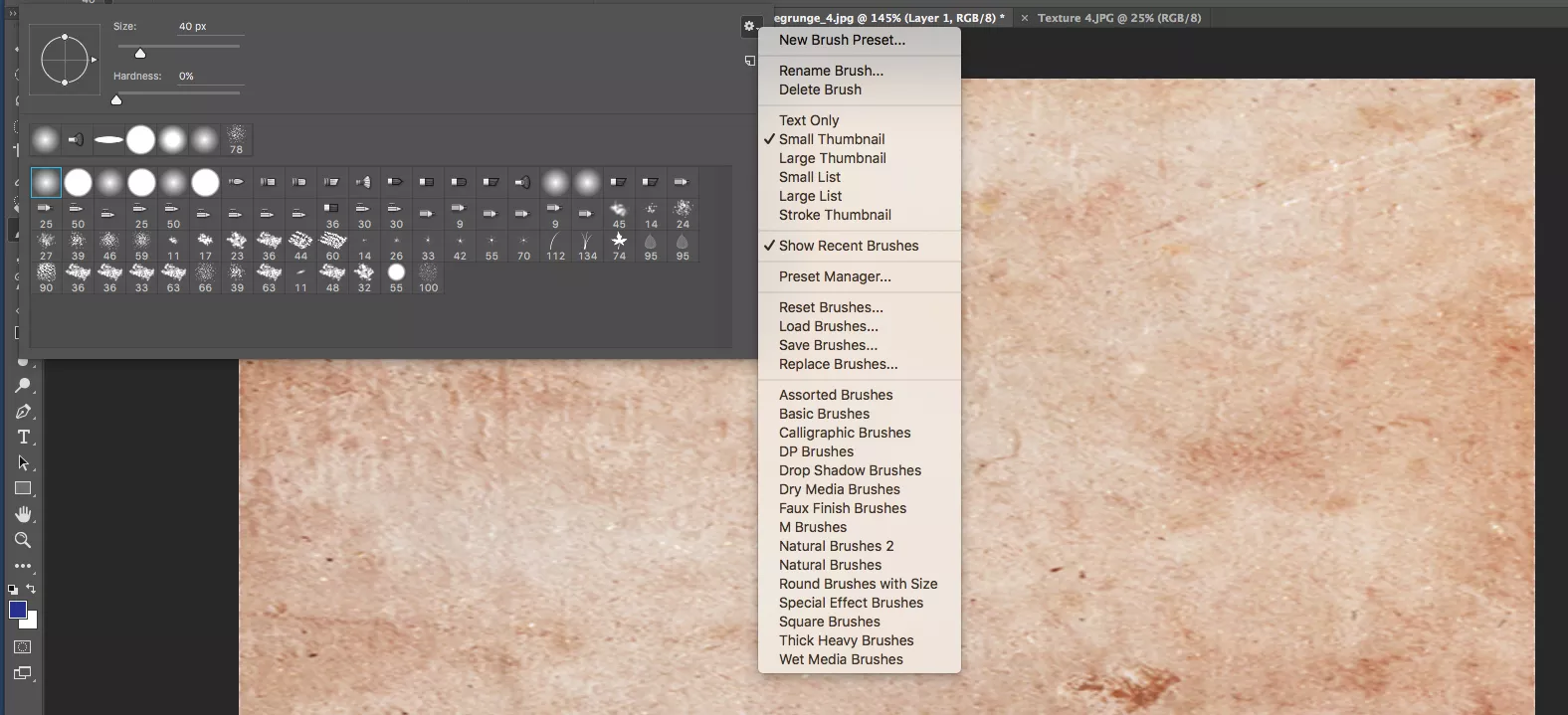
上方显示的“画笔”面板选项为您提供了许多选项,从平滑的画笔到用于绘画的画笔,甚至是一系列添加纹理的画笔,甚至是将树叶和草散布在画布上的画笔。
要更改笔刷角度及其圆度,请拖动笔刷形状顶部和底部的点以更改角度,或者向内或向外移动侧面点以更改其形状。
Photoshop还附带了很多选择的画笔。要访问画笔集合,请单击“ 齿轮”按钮(“ 面板选项”)以打开上下文菜单。可以添加的画笔显示在下拉菜单的底部。
选择一组画笔时,系统会要求您将画笔附加到面板上,或用您选择的画笔替换当前画笔。如果选择“ 附加”,画笔将添加到显示的画笔中。要将其重置为默认画笔,请在弹出菜单中选择“ 重置画笔... ”。
如何在Photoshop CC 2015中使用笔刷和笔刷预设面板
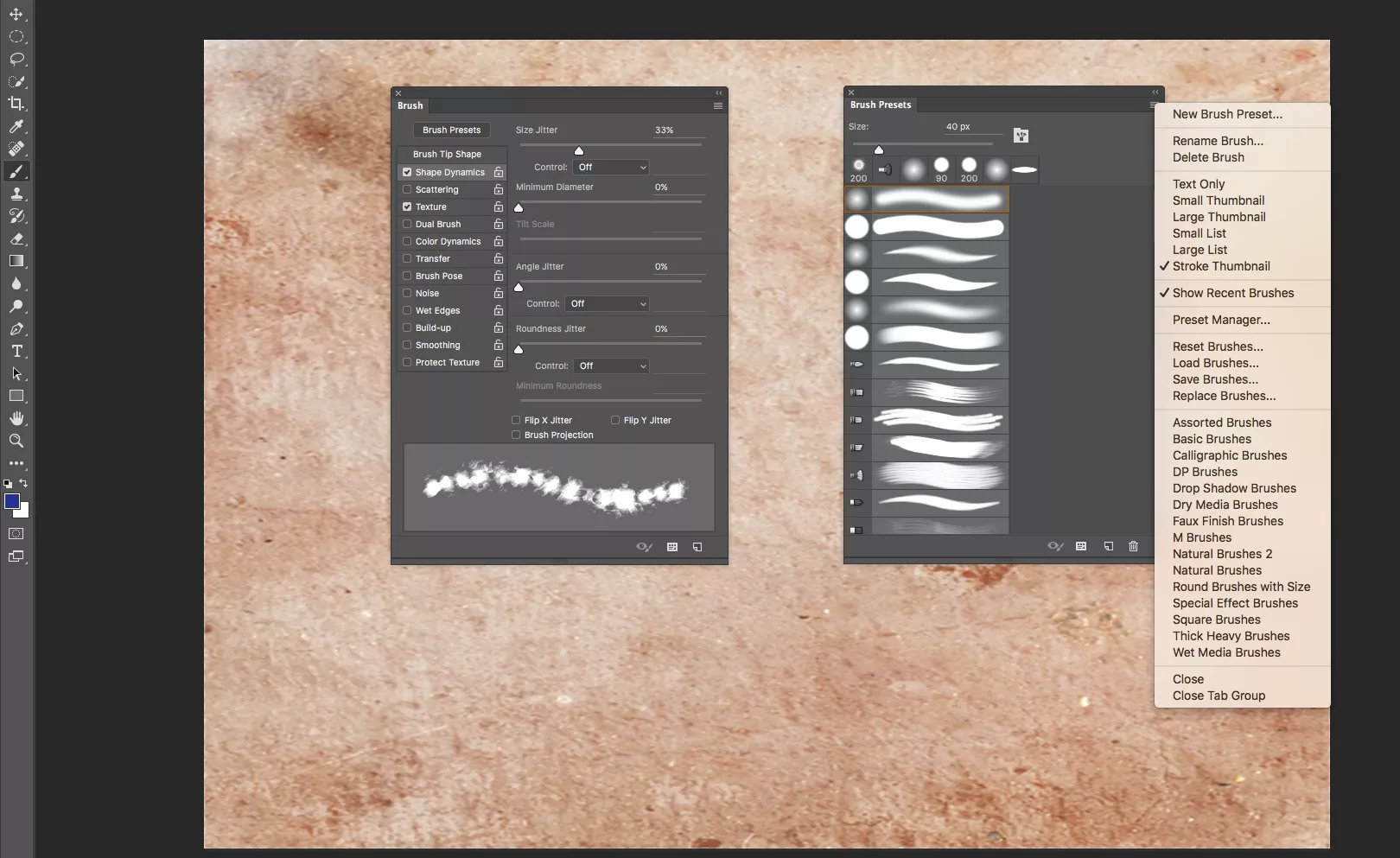
在“画笔”选项的“预设选取器”中选择画笔是相当标准的,但是您可以做很多事情来根据需要自定义这些画笔。
这是“画笔”面板(“ 窗口” >“ 画笔”)和“画笔预设”面板(“ 窗口” >“ 画笔预设”)成为您最好的朋友的地方。实际上,您甚至不必使用“窗口”菜单来打开面板,只需单击“ 切换画笔”面板按钮(它看起来像“ 文件夹”)即可打开面板。
“笔刷预设”面板的目的是向您显示在绘画和菜单打开菜单时笔刷的外观。“画笔”面板是神奇的地方。当您选择画笔时,可以影响其“笔尖”-左侧的项目-并且当您选择一个项目时,右侧的窗格将更改以反映您的选择。
在左侧,您可以更改笔刷笔尖形状。以下是这些选择的简要概述:
- 形状动力学:选择此项,您可以在将画笔拖到画布上时更改其工作方式。
- 散布:拖动画笔时,实例的位置和数量会有所不同。
- 纹理:如果在纹理下拉列表中选择了纹理或图案,则将使用您选择的颜色进行绘画,而不是纯色。当间距设置为至少50%时,此效果最佳。
- 双笔刷:适用于混合模式,并在原始笔刷上添加了第二个笔刷。
- 颜色动态: 这使您可以在拖动时更改笔触的颜色。
- 转移:使用此选项可应用“不透明度”和“流动”抖动(随机间隔),以增强刷到画布上的颜色。
- 笔刷姿势:与平板电脑和手写笔一起使用。
- 噪点:给笔触增加噪点并增加一点质感。
- 湿边缘:模拟沿笔触边缘的涂料堆积。
- 平滑:选择此选项可减小锐角,等等。
- 保护纹理:选择此选项可确保所有具有纹理功能的笔刷都使用相同的纹理。
如何在Adobe Photoshop CC 2015中的路径上使用画笔
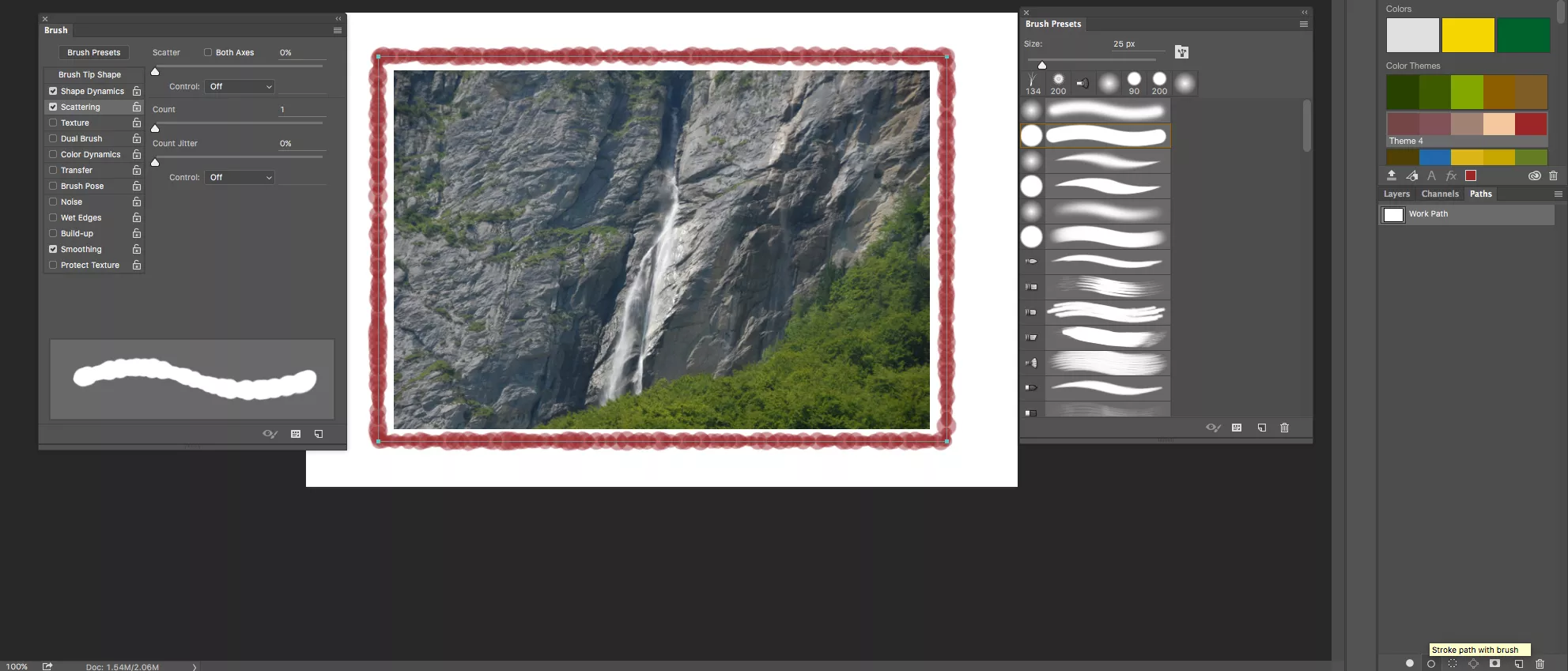
尽管可以使用纹理和颜色进行绘制,但是也可以使用画笔为使用矢量工具绘制的路径添加一些趣味。就是这样:
- 选择矩形工具(U)。
- 在选项栏中,从下拉菜单中选择路径。
- 单击并拖出文档中的矩形路径。
- 选择画笔工具(B)。
- 如果未显示画笔调色板,请打开它(窗口 > 画笔预设)
- 单击“ 画笔预设”,然后选择适当大小的硬圆形画笔。
- 在“笔刷预设”面板中时,如果需要,还可以调整直径和硬度。
- 打开“ 画笔面板”,然后选择“ 散射”。将分散值设置为0%。
- 如果未显示“路径选项板”,则将其打开(“ 窗口” > “路径”)。
- 单击路径选项板上的带画笔描边路径按钮。
提示
- 可以用刷子抚摸任何路径。选择内容可以转换为笔画路径。
- 通过从“画笔”调板菜单中选择“ 新建画笔”,可以将自定义画笔另存为预设。
- 试用形状的画笔和画笔调板中的“散射”选项。画笔调色板中隐藏了一些强大的功能!
如何在Photoshop CC 2015中使用笔刷创建蒙版
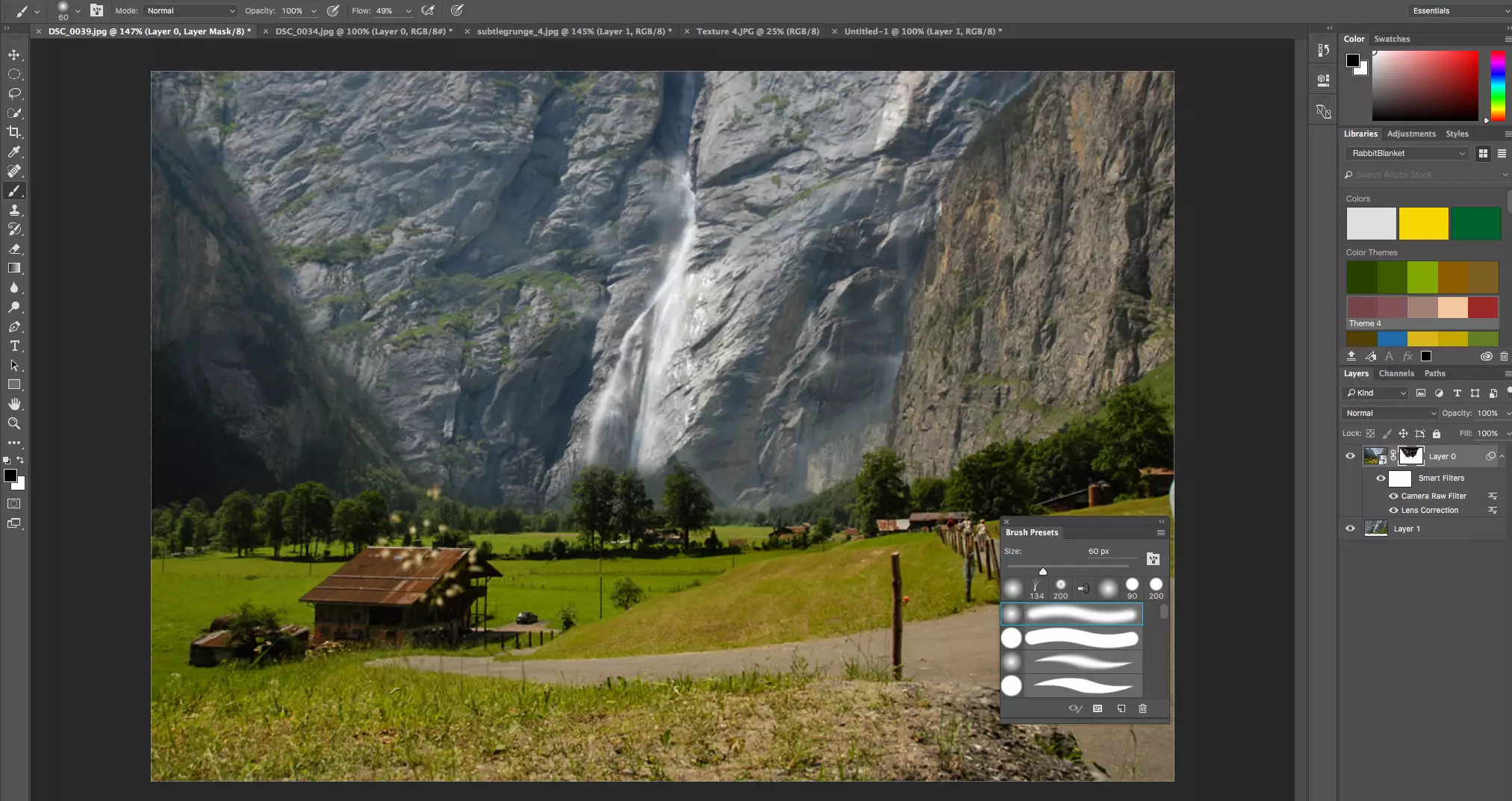
在Photoshop中创建和调整蒙版时,笔刷为您提供了惊人的控制能力。使用此技术要记住的关键点是您只能使用两种颜色:黑色和白色。黑色的刷子隐藏,白色的刷子露出。就是这样:
在上图中,我们有一张瑞士劳特布龙嫩(Lauterbrunnen)上另一条Cliffside瀑布的道路照片。该计划是为了消除山脉之间的天空,并让瀑布通过。这是经典的掩盖任务。
- 在“图层”面板中选择顶部图像,然后选择“ 创建图层蒙版”。
- 将默认颜色重置为黑白,并确保“工具”面板中的前景颜色为黑色。
- 在“图层”面板中选择“ 添加蒙版”按钮。
- 选择“ 画笔”工具,然后在“画笔选项”工具栏中单击“ 画笔预设”按钮-它看起来像一个文件夹。
- 选择一个柔软的圆形笔刷。您需要这样做,以确保在沿着山脉的边缘进行绘画时有一些羽毛。
- 当您移近要保留的区域时,请使用[和]键增加和减小画笔的大小。
- 要处理边缘,请放大图像,并根据需要增大或减小画笔大小。
不要害怕尝试使用预设中的不同画笔。通过使用您可能已在“画笔”面板中加载或更改的画笔,可以实现很多有趣的遮罩效果。
如何在Photoshop CC 2015中创建自定义画笔
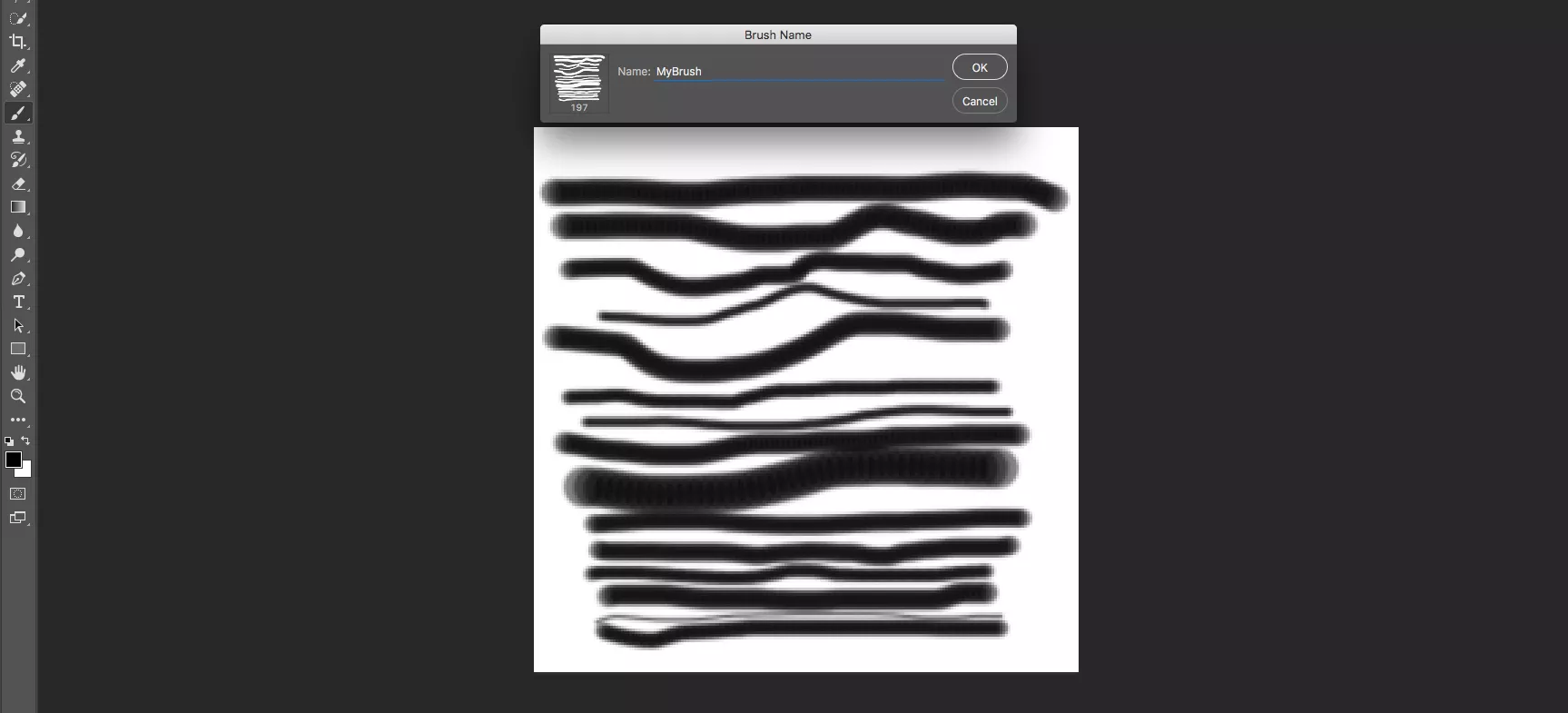
您可能已经注意到刷子有些局限。即使Photoshop随附了几百种画笔,也有数百种免费的Photoshop画笔可供下载,但有时您只需要正确的画笔即可。您可以创建自定义画笔并在Photoshop中使用它。就是这样:
- 打开一个新的Photoshop文档并选择适当的尺寸,因为它将用作画笔的默认尺寸。在这种情况下,我选择200 x 200。
- 将“前景色”设置为黑色,然后选择一个硬圆形画笔。一种快速的方法是按下Option + Alt键,然后在选择“画笔”工具的情况下单击画布。
- 将画笔大小设置为5或10像素,并绘制一系列水平线。画线时可以随意增大或减小画笔大小。
- 完成后,选择“ 编辑” >“ 定义画笔预设”。这将打开“画笔名称”对话框,您可以在其中输入画笔的名称。
- 如果您打开画笔预设,您将看到新的画笔已添加到阵容中。
如何在Photoshop CC 2015中从图像创建自定义画笔
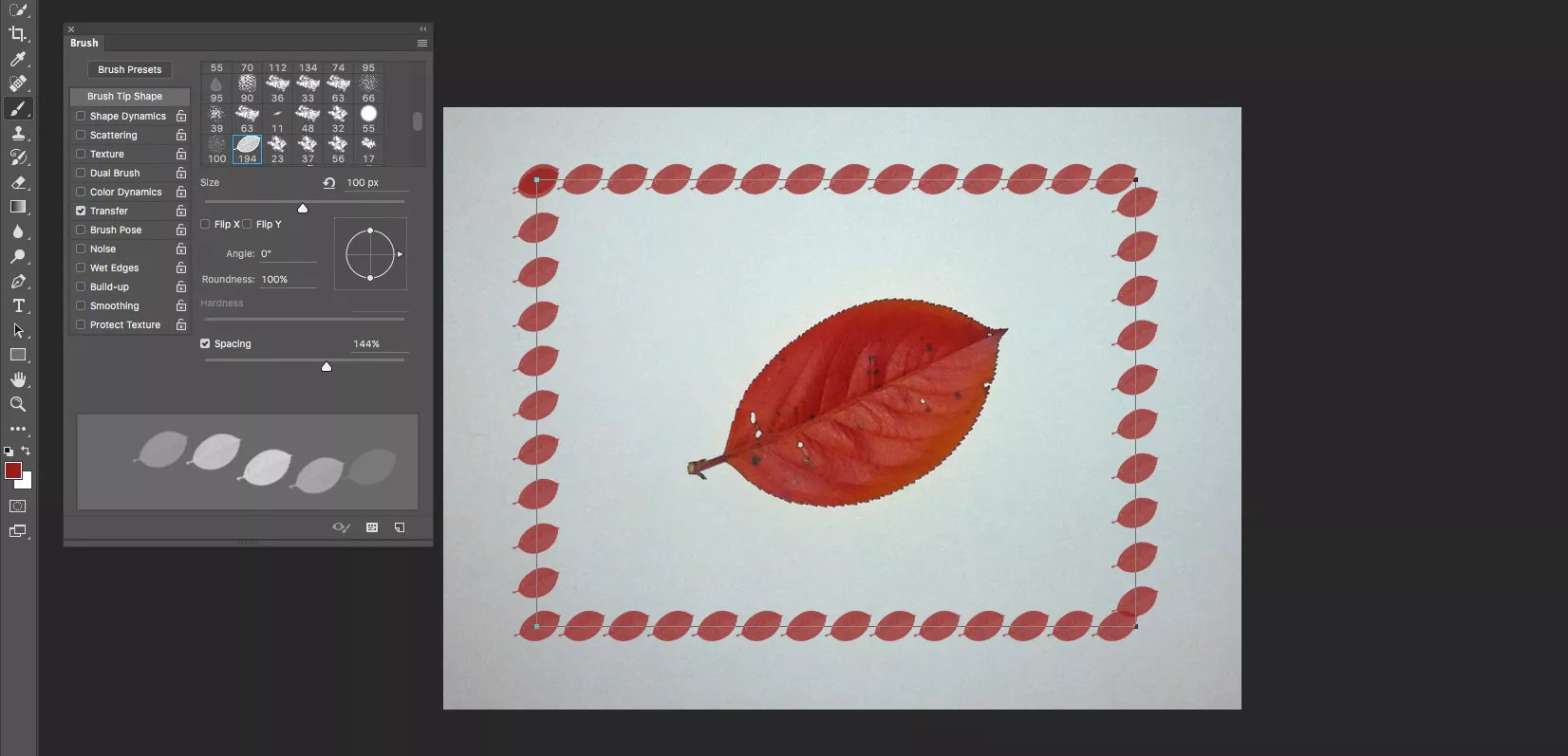
能够使用画笔创建画笔很有趣,但是您也可以将图像用作画笔。关于此技术,您需要了解几件事。
首先是画笔是灰度的。考虑到这一点,您可能希望在使用画笔之前先使用“调整”层将图像转换为灰度。
第二个是画笔只能容纳一种颜色,因此在使用画笔之前,请确保已选择正确的颜色作为前景色。最后一件事是确保使用一个像叶子这样的对象。顺便说一句,让我们刷一下。
- 打开图像并将图像尺寸减小到200到400像素之间。
- 选择图像 > 调整 > 黑白。使用颜色滑块改善对比度。在此图像的情况下,我们 将红色滑块移动到了11值,以去除大量中间调。
- 选择“ 编辑” >“ 定义画笔预设...”,然后为画笔命名。
- 然后,我们打开原始图像,并使用吸管工具对叶子中的红色进行采样。
- 然后,我们在图像周围绘制一个矩形,并切换到“ 画笔工具”。
- 选择了新的画笔,并打开了“画笔”面板。
- 在这里,我们单击“ 选择画笔笔尖形状”,然后选择“ 笔尖大小”。在这种情况下,我们选择100像素。为了散开要绘制的叶子,我们将底部的“间距”滑块移动到大约144%的值。
- 然后,我们打开“ 路径”面板,并用新的画笔描边矩形。
如果发现分享VIP资源我们将取消会员资格
1. 本站所有资源来源于用户上传和网络,如有侵权请邮件联系站长!
2. 分享目的仅供大家学习和交流,请不要用于商业用途!
3. 如果你也有好素材或者教程,可以到审核区发布,分享有金币奖励和额外收入!
4. 本站提供的素材、教程、插件等等其他资源,都不包含技术服务 请大家谅解!
5. 如有链接无法下载、失效或广告,请点击后面字体→到投诉版块区举报,可领回失去的金币,并额外有奖!
6. 如遇到加密压缩包,默认解压密码为"www.vscops.com",如遇到无法解压的请联系管理员!
---------------DMCA-版权申明------------
免责声明:1》. 本站出于学习和研究的目的提供平台共会员进行交流和讨论,网站资源由会员从网上收集整理所得,版权属于原作者。
2》. 网站所有资源是进行学习和研究测试之用,不得以任何方式用于商业用途。请在下载后24小时删除。
3. 本站非常重视知识产权,如有侵犯任何第三方权益,请发邮件(Email:luzhaoyao02@gmail.com)及时联系,邮件请附(专利证书、商标注册证、著作权证书,以及知识产权人授权投诉方进行投诉的证明文件等有效证明),我们将第一时间核实并删除侵权帖子(3个工作日内处理完并邮件答复)。

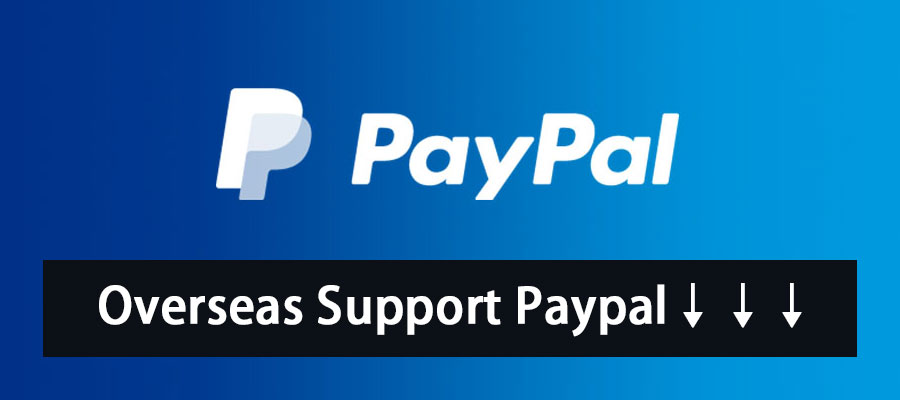

评论(0)